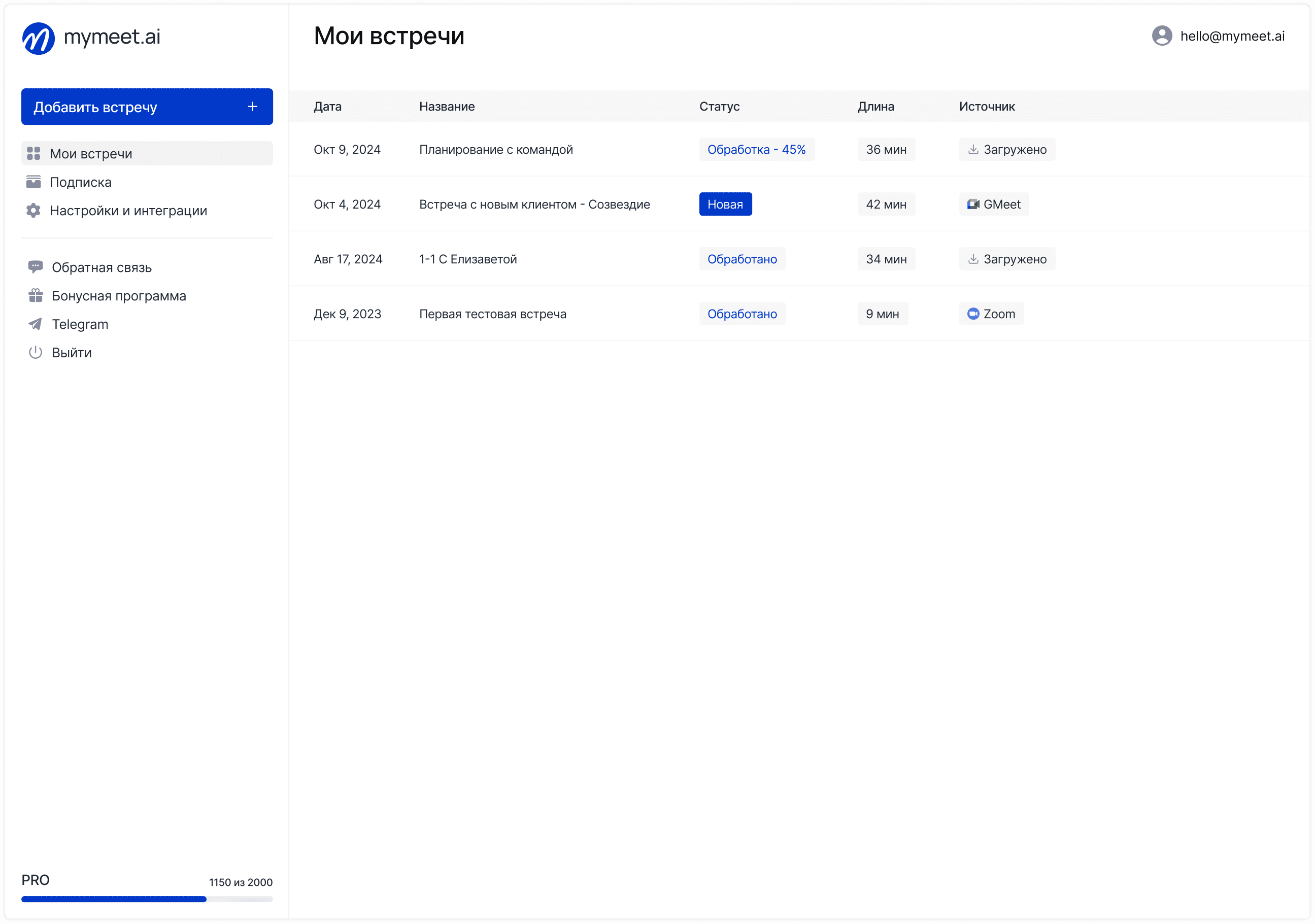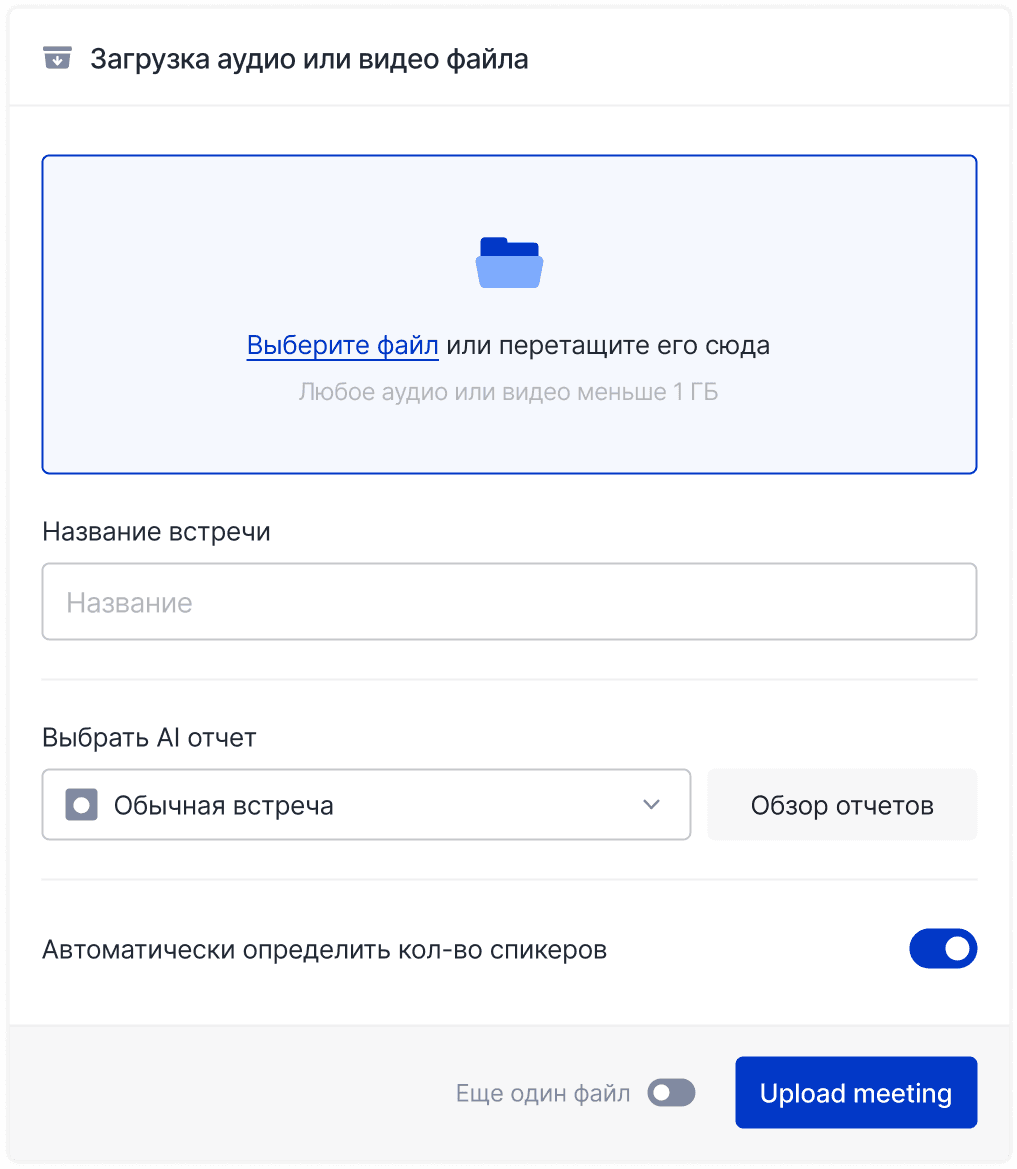Советы по встречам

Илья Бердыш
1 апр. 2025 г.
Вечное копирование ссылок из Zoom в Google Календарь и обратно – та еще головная боль для современных профессионалов. Знакомый сценарий: вы создаете встречу, настраиваете, копируете данные... и так по кругу несколько раз в день. Весь этот "цифровой пинг-понг" отнимает драгоценные минуты, которые можно потратить на более важные задачи. К счастью, есть решение! В этой статье разберем два работающих способа связать Zoom с Google Календарем – без головной боли и лишних телодвижений.
Что дает интеграция Zoom с Google Календарем
Прежде чем погружаться в технические детали, давайте честно: что конкретно вы получите от такой интеграции?
Представьте, вы больше не играете в "копипаст" между вкладками браузера. Одно нажатие – и все данные Zoom мгновенно появляются в вашем календаре. Нет больше забытых паролей или ошибочных ссылок. Система сама добавляет все необходимое – от идентификатора встречи до пароля.
Особенно приятный бонус для тех, кто много общается по почте – можно создавать встречи прямо из Gmail. Ведете переписку, понимаете, что проще созвониться? Пара кликов – и готовое приглашение улетает адресату.
А что насчет безопасности, спросите вы? Оба описанных ниже метода – официальные решения от Zoom. Никаких сомнительных сторонних программ или рисков для ваших данных.
Способ 1: Интеграция через Zoom for Google Workspace
Первый способ – настоящий рабочий конь для тех, кто проводит много онлайн-встреч. Официальное дополнение Zoom for Google Workspace – мощный инструмент, который стирает границу между двумя сервисами.
Что потребуется для начала
Нужен минимальный набор:
Аккаунт Zoom (подойдет даже базовый бесплатный)

Аккаунт Google (личный или рабочий)

Ничего сверхъестественного – наверняка оба аккаунта у вас уже есть. Проверьте только, что у вас достаточно прав для установки расширений, особенно если работаете в корпоративной среде.
Пошаговая установка плагина
Для обычных пользователей:
Тут все просто, как пять копеек:
Войдите в аккаунт Google
Загляните в Google Workspace Marketplace (просто вбейте это в поиск

Найдите "Zoom for Google Workspace" среди приложений

Кликните "Установить" и подтвердите действие

Согласитесь с условиями (да, тот самый текст, который никто не читает)

Дайте необходимые разрешения

Осталось только ввести данные от аккаунта

Вся процедура займет не больше пары минут – примерно столько же времени, сколько вы тратите на копирование одной ссылки на встречу.
Для админов (корпоративный вариант):
Если вы админ и хотите облегчить жизнь всей компании разом:
Зайдите в админку Google Workspace
Найдите плагин в маркетплейсе
Установите для нужной группы пользователей
Определите права доступа – кому можно пользоваться интеграцией
Все, теперь ваши коллеги будут благодарить вас за сэкономленное время. Возможно, даже купят кофе.
Как это использовать на практике
После установки начинается самое интересное – собственно использование.
Создание встречи через календарь:
Откройте Google Календарь

Нажмите на нужный слот или на кнопку "Создать"

Заполните название, добавьте гостей

Разверните "Дополнительные параметры"
В разделе видеоконференций выберите "Zoom Meeting"

Готово! Ссылка и все данные добавляются автоматически
Никаких лишних действий – просто выбираете Zoom среди вариантов видеосвязи. Система сама сгенерирует уникальную ссылку, добавит ID и пароль.
Создание встречи из Gmail:
А это настоящая находка для тех, кто много переписывается:
Откройте нужную цепочку писем
Найдите иконку Zoom в правой панели
Выберите "Запланировать встречу"
Настройте время и параметры
Нажмите "Запланировать"
Самое удобное – система сама использует тему письма как название встречи и автоматически добавляет участников из цепочки. Никакого ручного ввода.
Возможные сложности и их решение
Даже в идеальных системах бывают проблемы. Вот самые распространенные и способы их решения.
Проблема с несколькими аккаунтами Google
Если у вас открыто несколько аккаунтов Google, плагин может начать капризничать. Тут лекарство одно – выйти из лишних аккаунтов на время настройки. Да, не самое элегантное решение, но работает безотказно.
Синхронизация тормозит
Бывает, что изменения в календаре не сразу отражаются в Zoom и наоборот. Можно пнуть систему вручную: откройте событие, кликните на иконку Zoom в боковой панели и подождите минуту-другую.
Ошибка "Failed to create conference"
Эта ошибка обычно означает временные проблемы с API Zoom. Проверьте статус серверов Zoom или временно переключитесь на браузерное расширение Chrome. К счастью, такие сбои редки и обычно быстро решаются.
Способ 2: Интеграция через настройки Zoom
Второй способ подойдет тем, кто не любит устанавливать лишние дополнения или предпочитает работать преимущественно в Zoom. Он проще первого, хотя и немного ограничен в функциональности.
Процесс настройки
Настройка проходит со стороны Zoom и занимает буквально несколько кликов:
Зайдите на сайт Zoom и авторизуйтесь
Откройте настройки профиля (обычно через клик на аватарку)

Прокрутите до раздела "Календарь и контакты"

Нажмите кнопку "Редактировать"
Выберите Google Calendar из списка

Нажмите "Подключить"

Войдите в свой Google-аккаунт и разрешите доступ

Дождитесь подтверждения успешного подключения
Готово – базовая интеграция настроена. Теперь сервисы будут обмениваться данными автоматически.
На что способен этот вариант
При таком способе интеграции вы получаете:
Автоматический экспорт встреч из Zoom в Google Календарь
Возможность видеть события календаря в интерфейсе Zoom
Синхронизацию списка контактов
Простую настройку без установки дополнительных компонентов
Однако есть важное ограничение – вы не сможете создавать встречи Zoom напрямую из Google Календаря. Придется сначала создать событие в Zoom, а потом оно отобразится в календаре.
Что выбрать – сравниваем подходы
Какой способ лучше? Все зависит от вашего рабочего процесса и предпочтений.
Первый способ (Zoom for Google Workspace) идеален, если вы:
Проводите больше времени в Gmail и Google Календаре
Часто планируете встречи на лету
Любите иметь все настройки под рукой
Часто организуете звонки по итогам переписки
Второй способ (через настройки Zoom) предпочтительнее, когда вы:
В основном работаете в интерфейсе Zoom
Не хотите устанавливать дополнительные расширения
Вам достаточно базовой синхронизации
Планируете встречи заранее
Выбирайте, что больше соответствует вашему стилю работы. И помните – при необходимости всегда можно переключиться.
Хитрости для продвинутых пользователей
Независимо от выбранного способа, есть несколько приемов, которые сделают вашу работу еще эффективнее.
Многоуровневые напоминания – настройте каскад напоминаний в Google Календаре: за день, час и 10 минут до встречи. Особенно полезно для критически важных созвонов, которые нельзя пропустить.
Альтернативные хосты – назначьте доверенных коллег альтернативными хостами прямо из календаря. Теперь встреча начнется вовремя, даже если вы застряли на другом совещании.
Параметры безопасности на автомате – создайте разные настройки безопасности для разных типов встреч. Например, для внутренних – без пароля, для внешних – с обязательным паролем и залом ожидания.
Шаблоны для разных встреч – если вы проводите однотипные встречи, создайте шаблоны с разными настройками. Клиентские презентации, внутренние обсуждения, стендапы – у каждого формата свои требования.
mymeet.ai и интеграция с Zoom: получаем максимум от встреч

Интеграция Zoom с календарем решает проблему организации встреч. Но что насчет их содержания? Как сохранить важные идеи, не упустить задачи и превратить часы разговоров в конкретные результаты?
Тут на сцену выходит mymeet.ai – сервис, который превращает ваши Zoom-встречи в структурированные знания. Он автоматически подключается к запланированным встречам, записывает их и создает точную расшифровку с разделением по участникам.

После каждого созвона вы получаете готовый AI-отчет с ключевыми моментами обсуждения и конкретными задачами. Больше никаких "кажется, мы об этом говорили на прошлой неделе" – все важное сохраняется и структурируется.

Особенно удобная фишка – AI-чат для работы с записями встреч. Забыли, что решили по определенному вопросу? Просто спросите у чата, и он найдет нужный фрагмент обсуждения.
Настроить mymeet.ai для работы с Zoom и Google Календарем элементарно:
Зайдите в аккаунт mymeet.ai
Перейдите в "Настройки и интеграции"
Найдите блок "Авто-запись событий в календаре"
Выберите нужный календарь
Подтвердите доступ
После этого сервис будет автоматически обрабатывать все ваши Zoom-встречи из календаря – никаких ручных действий не требуется.
Итог: время – ваш главный ресурс
Интеграция Zoom с Google Календарем – не просто удобная фишка, а реальный способ вернуть себе часы рабочего времени, которые раньше уходили на рутину. Оба рассмотренных метода надежны и проверены тысячами пользователей.
Если хотите максимальной интеграции – выбирайте Zoom for Google Workspace. Предпочитаете минимум настроек – используйте встроенную интеграцию через Zoom. А чтобы действительно вывести продуктивность встреч на новый уровень, дополните эту связку сервисом mymeet.ai.
В конечном счете все эти инструменты служат одной цели – освободить ваше время и внимание для действительно важных задач. Автоматизируйте рутину, сохраняйте знания и фокусируйтесь на том, что приносит реальную ценность.
Ответы на частые вопросы
1. Как подключить Zoom к Google Календарю через плагин?
Зайдите в Google Workspace Marketplace, найдите "Zoom for Google Workspace", установите дополнение и следуйте инструкциям по авторизации. Процесс занимает около 2-3 минут и не требует технических знаний.
2. Где точно найти плагин Zoom для календаря Google?
Самый прямой путь – через Google Workspace Marketplace. Также можно найти прямую ссылку на плагин в разделе интеграций на сайте Zoom, в настройках вашего аккаунта.
3. Как настроить синхронизацию Google Календаря и Zoom?
Через настройки профиля Zoom: найдите раздел "Календарь и контакты", выберите Google Календарь и пройдите авторизацию. После этого встречи будут синхронизироваться автоматически.
4. Почему не работает синхронизация Zoom с календарем Google?
Частые причины: одновременный вход в несколько аккаунтов Google, устаревшие разрешения, проблемы с кешем браузера или превышение лимита API. Попробуйте переустановить интеграцию и очистить кеш.
5. Можно ли автоматически добавлять Zoom ко всем новым событиям календаря?
Да, эту функцию может настроить администратор Google Workspace. После этого система будет автоматически добавлять Zoom к событиям с несколькими участниками.
6. Нужна ли платная версия Zoom для работы с Google Календарем?
Нет, базовая интеграция работает с бесплатной версией Zoom. Некоторые продвинутые функции, например, назначение альтернативных хостов, могут требовать платной подписки.
7. Как быстро пригласить людей на Zoom через Google Календарь?
Создайте событие, добавьте Zoom через опцию "Добавить видеоконференцию", укажите адреса электронной почты участников – готово! Они получат приглашения со всеми данными для подключения.
8. Будут ли Zoom-встречи отображаться в мобильном приложении календаря?
Безусловно. Все Zoom-встречи, добавленные в Google Календарь, автоматически синхронизируются с мобильными приложениями на Android и iOS, включая все данные для подключения.
9. Как добавить Zoom к уже существующему событию в календаре?
Откройте событие, нажмите "Редактировать", найдите пункт "Добавить видеоконференцию", выберите Zoom Meeting и сохраните. Система автоматически добавит все необходимые данные.
10. Как mymeet.ai совмещается с Google Календарем и Zoom?
После настройки mymeet.ai получает доступ к вашему календарю и отслеживает все запланированные Zoom-встречи. Сервис автоматически подключается к ним, записывает, транскрибирует и анализирует содержание, формируя структурированные отчеты.
Илья Бердыш
1 апр. 2025 г.