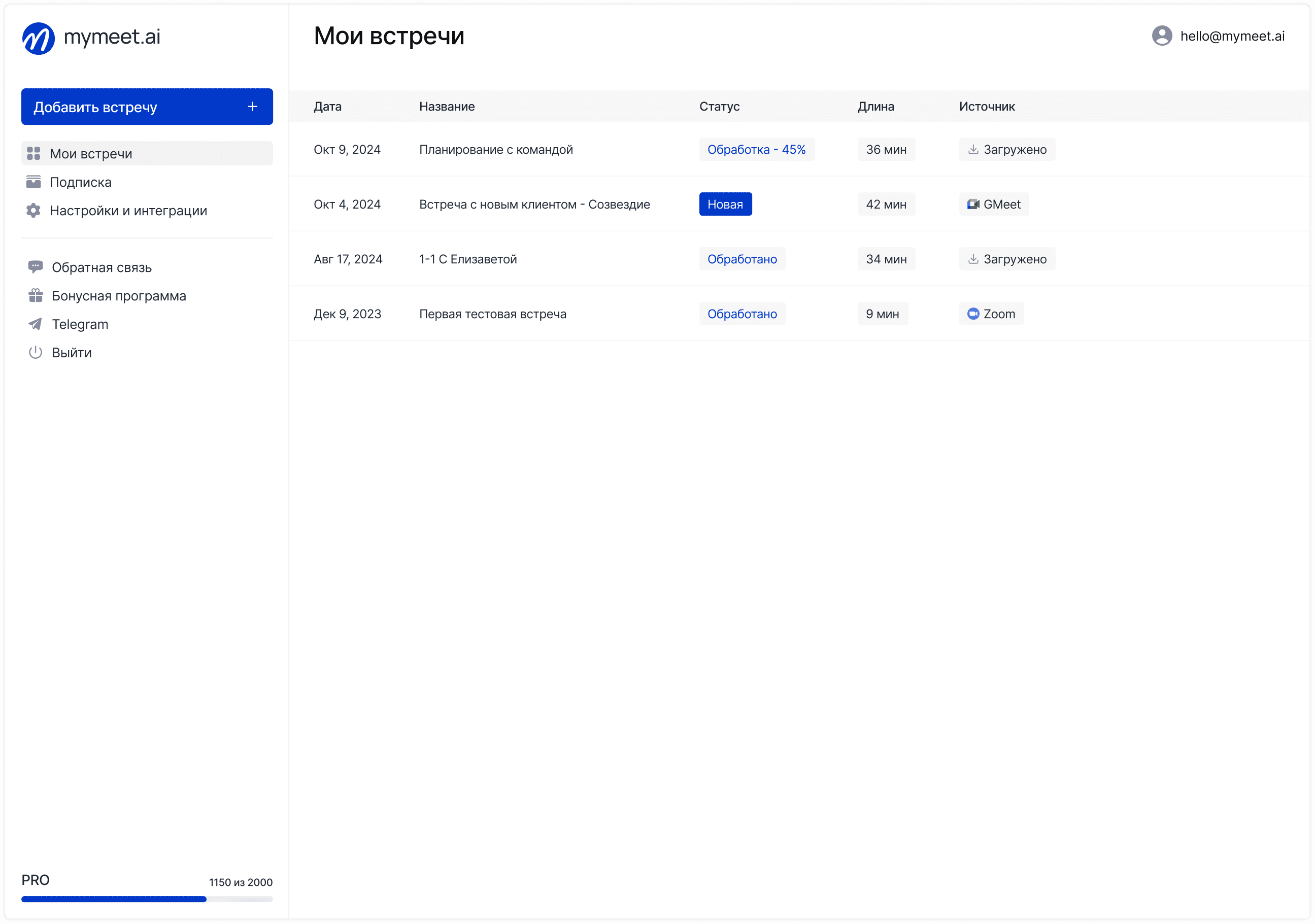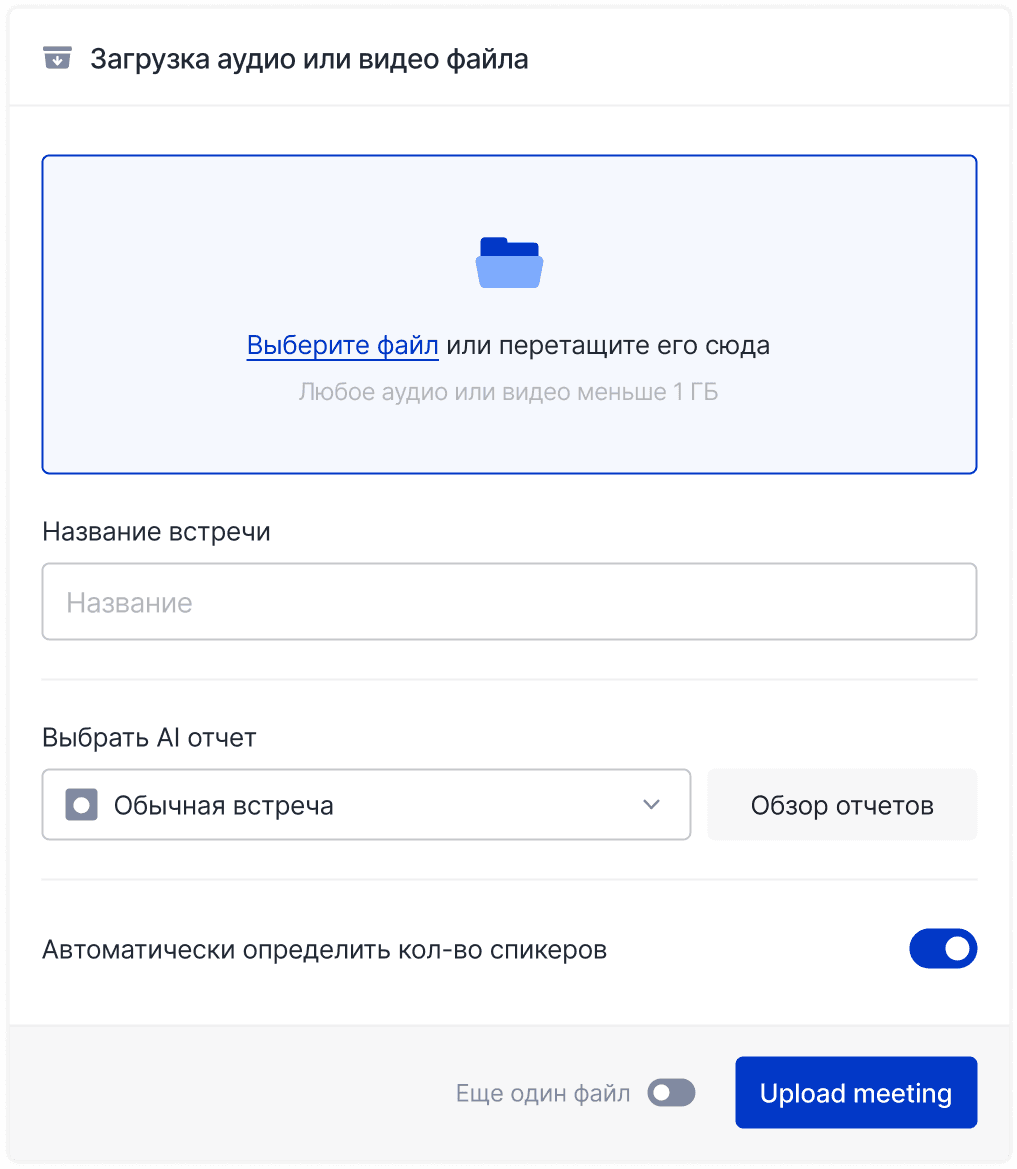Советы по встречам

Федор Жилкин
28 апр. 2025 г.
Zoom стал синонимом онлайн-встреч для миллионов пользователей по всему миру. Удаленная работа, дистанционное обучение, виртуальные конференции — все эти форматы прочно вошли в нашу жизнь, делая умение организовать качественную онлайн-встречу необходимым навыком.
Правильно запланированная встреча в Zoom экономит время участников, помогает избежать технических проблем и обеспечивает продуктивное взаимодействие. Независимо от того, планируете ли вы деловое совещание, образовательный вебинар или личную беседу, грамотная организация — залог успеха.
В этом руководстве мы подробно рассмотрим все аспекты создания и планирования встреч в Zoom: от базовых настроек до продвинутых функций безопасности и интеграций с календарями.
Что вам понадобится для создания встречи в Zoom
Прежде чем приступить к планированию встречи, убедитесь, что у вас есть все необходимое для работы с платформой.
Учетная запись Zoom
Для планирования встреч вам понадобится аккаунт Zoom. Существует несколько типов учетных записей:
Базовый (бесплатный) — позволяет проводить встречи продолжительностью до 40 минут.
Pro — снимает временное ограничение.
Business — для средних компаний с расширенным функционалом.
Enterprise — корпоративное решение для крупных организаций.
Для большинства личных и небольших бизнес-задач достаточно базового или Pro аккаунта.
Технические требования
Для комфортной работы с Zoom потребуется:
Стабильное интернет-соединение (от 3 Мбит/с).
Компьютер с актуальной версией операционной системы или мобильное устройство.
Веб-камера и микрофон для полноценного участия.
Установленное приложение Zoom или современный браузер для работы через веб-интерфейс.
Не забудьте установить последнюю версию приложения Zoom или использовать актуальный браузер.
Способы планирования встречи в Zoom
Zoom предлагает несколько способов создания встреч, каждый из которых имеет свои преимущества в зависимости от ситуации.
Через веб-интерфейс
Планирование через веб-сайт Zoom не требует установки дополнительного ПО и доступно с любого устройства с выходом в интернет:
Войдите в свой аккаунт на zoom.us
Нажмите «Запланировать встречу» в верхнем правом углу
Заполните необходимые параметры
Нажмите «Сохранить»
Через настольное приложение
Клиент Zoom для компьютера предлагает наиболее полный функционал:
Запустите приложение Zoom
Нажмите на кнопку «Запланировать»
Заполните форму с параметрами встречи
Нажмите «Запланировать» внизу окна
Через мобильное приложение
Создание встречи на ходу через смартфон выполняется с помощью приложения Zoom для iOS или Android. В мобильном приложении нужно перейти на вкладку «Встречи», выбрать «Запланировать», затем заполнить параметры и сохранить изменения.
Через интеграции с календарями
Zoom отлично интегрируется с популярными календарями. В Google Calendar можно создать событие и добавить видеоконференцию Zoom. Для Outlook предусмотрен специальный плагин для быстрого добавления встречи в календарь. В Apple Calendar достаточно добавить ссылку на Zoom в детали встречи.
Сравнение способов планирования встреч в Zoom
Способ | Преимущества | Недостатки | Лучше всего подходит для |
Веб-интерфейс | Не требует установки, доступен везде | Ограниченный функционал | Быстрого планирования, базовых встреч |
Настольное приложение | Полный функционал, быстрый доступ | Требует установки | Продвинутых пользователей, регулярного планирования |
Мобильное приложение | Доступность в пути | Ограниченный экран, сложнее настройка | Экстренных случаев, простых встреч |
Интеграция с календарями | Автоматическая синхронизация, напоминания | Зависимость от внешних сервисов | Корпоративного использования, команд |
Пошаговое руководство: создание встречи через веб-интерфейс
Создание встречи через веб-версию Zoom — самый универсальный способ, доступный всем пользователям. Рассмотрим процесс подробно.
Вход в аккаунт и доступ к планированию
Сначала необходимо войти в систему:
Перейдите на сайт zoom.us и нажмите «Войти» в правом верхнем углу.
Введите свои учетные данные (email и пароль).
На главной странице личного кабинета найдите и нажмите кнопку «Запланировать встречу».
Настройка основных параметров встречи
На странице планирования вы увидите множество параметров для настройки.
Укажите тему встречи — это название, которое увидят приглашенные участники. Оно должно быть информативным и понятным. По желанию добавьте краткое описание с дополнительной информацией о повестке.
Выберите дату и время проведения встречи. Обратите внимание на выбор часового пояса — это особенно важно для международных встреч. Укажите планируемую продолжительность. Если вы планируете регулярную встречу, включите опцию «Повторение» и настройте необходимую периодичность.
Настройка дополнительных параметров
В разделе дополнительных настроек определите параметры безопасности и доступа:
Идентификатор встречи: рекомендуется использовать автоматически сгенерированный, а не личный ID.
Пароль: для большей безопасности всегда устанавливайте пароль для встречи.
Видео: выберите, будут ли камеры включены по умолчанию для организатора и участников.
Аудио: определите способ подключения к аудио (компьютер, телефон или оба варианта).
Календарь: выберите, куда добавить встречу (Google Calendar, Outlook и т.д.).
После заполнения всех параметров нажмите «Сохранить» для создания встречи.
Настройка параметров безопасности встречи
Безопасность онлайн-встреч — критически важный аспект, особенно для деловых и образовательных мероприятий.
Установка пароля для встречи
Пароль — это базовый уровень защиты. При планировании встречи убедитесь, что опция «Требовать пароль» включена. Создайте надежный пароль или используйте автоматически сгенерированный. Пароль будет включен в приглашение, но при необходимости его можно отправить участникам отдельно для повышения безопасности.
Использование зала ожидания
Зал ожидания позволяет контролировать, кто именно присоединяется к встрече. Включите опцию «Зал ожидания» при планировании. Все участники будут попадать в виртуальную «приемную», а организатор сможет решать, кого допустить к основной встрече. Это эффективно защищает от нежелательных посетителей.
Ограничение доступа к встрече
Для дополнительной защиты важных встреч используйте расширенные настройки. Включите аутентификацию, разрешив присоединяться только пользователям с подтвержденными аккаунтами Zoom. После начала встречи используйте функцию «Заблокировать встречу», чтобы никто новый не мог присоединиться. Для корпоративных мероприятий полезно ограничить доступ только для пользователей с определенным доменом электронной почты.
Управление правами участников
Контролируйте действия участников, чтобы предотвратить срыв встречи. Отключите возможность демонстрации экрана для всех, кроме организатора, если планируете презентацию. Управляйте чатом — при необходимости ограничьте личные сообщения или отключите чат полностью. Настройте уведомление, когда кто-то включает запись, и отключите переименование участников для предотвращения маскировки.
Как отправить приглашения на встречу Zoom
После создания встречи необходимо уведомить участников. Zoom предлагает несколько способов сделать это.
Копирование и отправка ссылки
Самый простой способ — скопировать ссылку на встречу. В деталях созданной встречи найдите раздел «Пригласить участников» и нажмите «Копировать приглашение». Полученный текст содержит всю необходимую информацию: ссылку, идентификатор, пароль и инструкции по подключению. Его можно вставить в электронное письмо, сообщение в мессенджере или корпоративном чате.
Отправка приглашений по электронной почте
Zoom может автоматически отправить приглашения. В деталях встречи нажмите «Добавить приглашенных», введите электронные адреса участников через запятую или точку с запятой и нажмите «Отправить приглашения». Каждый указанный адресат получит письмо с информацией о встрече.
Календарные приглашения
Интеграция с календарем обеспечивает автоматические напоминания. При создании встречи выберите соответствующий календарь (Google, Outlook, Yahoo). После сохранения встречи Zoom предложит открыть событие в выбранном календаре. Добавьте участников в календарное событие и отправьте приглашения. Это обеспечит не только информирование, но и автоматические напоминания перед встречей.
Автоматическая отправка приглашений
Важно понимать, что по умолчанию Zoom не отправляет приглашения автоматически всем участникам. При создании встречи необходимо либо явно указать электронные адреса участников, либо использовать интеграцию с календарем для отправки приглашений. Система не угадывает, кого вы хотите пригласить, поэтому распространение информации о встрече всегда требует дополнительных действий от организатора.
Планирование повторяющихся встреч в Zoom
Для регулярных мероприятий удобно использовать функцию повторяющихся встреч.
Настройка шаблона повторения
При создании встречи включите опцию «Повторение». Далее:
Выберите периодичность: ежедневно, еженедельно, ежемесячно или по определённым дням.
Настройте конечную дату повторений или количество встреч.
Zoom создаст серию встреч с одинаковыми параметрами и единой ссылкой для всех сессий.
Это удобно для регулярных командных созвонов, тренингов или учебных курсов.
Управление серией встреч
После создания повторяющейся встречи вы можете управлять всей серией. В разделе «Встречи» найдите созданную серию. Вы можете редактировать параметры для всей серии сразу или вносить изменения в отдельные встречи. При необходимости отмените конкретные даты без влияния на остальные встречи — это удобно для учета праздников или отпусков.
Использование шаблонов встреч
Для однотипных встреч с разными участниками используйте шаблоны. Создайте встречу с нужными настройками и сохраните её как шаблон. При планировании новых встреч выбирайте сохраненный шаблон, что значительно ускоряет процесс и обеспечивает единообразие настроек. Это особенно полезно для стандартизированных мероприятий, таких как собеседования или регулярные консультации.
Mymeet.ai: улучшение опыта работы с Zoom-встречами

Хотя Zoom предлагает отличные базовые возможности, для максимальной эффективности встреч полезно использовать дополнительные инструменты, такие как mymeet.ai.
Интеграция mymeet.ai с Zoom

Сервис mymeet.ai легко подключается к Zoom через простую интеграцию. Зарегистрируйтесь на платформе mymeet.ai, перейдите в блок интеграций и отправьте ссылку на встречу в Zoom. Бот придёт на встречу и запишет её.

Можно подключить календарь, тогда mymeet.ai будет автоматически обрабатывать ваши Zoom-встречи, расширяя стандартный функционал.

AI-ассистент для анализа встреч

Главное преимущество mymeet.ai — встроенный AI-ассистент, работающий с содержанием встреч. Он создает подробные транскрипты конференций с автоматическим определением говорящих, формирует структурированные конспекты и выделяет ключевые моменты. После встречи вы можете задавать ассистенту вопросы по содержанию дискуссии, и он найдет нужную информацию в записи.
Этот инструмент значительно упрощает работу с длинными встречами, позволяя быстро ориентироваться в обсуждавшихся темах и принятых решениях без необходимости просматривать полную запись.

Дополнительные возможности для организаторов
Mymeet.ai дает организаторам встреч дополнительные инструменты. Сервис автоматически выделяет задачи и договоренности, упомянутые в ходе разговора, с указанием ответственных и сроков.
Все материалы встречи хранятся в структурированном виде и доступны для поиска, что превращает mymeet.ai в полноценную базу знаний по всем проведенным обсуждениям.
Запуск запланированной встречи Zoom
Когда наступает время встречи, важно правильно её начать и управлять.
Начало встречи организатором
Запустить запланированную встречу можно несколькими способами:
Через веб-интерфейс: войдите в аккаунт Zoom, перейдите в раздел «Встречи», найдите нужную встречу и нажмите «Начать».
Через настольное приложение: откройте приложение Zoom, на вкладке «Встречи» найдите запланированную встречу и нажмите «Начать».
По ссылке из календаря: откройте приглашение в календаре, нажмите на ссылку Zoom и выберите «Открыть в приложении» или «Открыть в браузере».
Управление участниками при входе
После запуска встречи начинается этап управления участниками. Контролируйте зал ожидания, допуская проверенных участников. При необходимости включите запись встречи — это можно сделать до прихода участников или в любой момент во время конференции. Проверьте работу микрофона и камеры участников, помогите решить технические проблемы. В начале встречи представьте повестку и правила взаимодействия, чтобы обеспечить продуктивную работу.
Основные функции организатора во время встречи
Как создатель встречи вы имеете дополнительные возможности управления:
Назначать со-организаторов для помощи в координации.
Создавать комнаты для обсуждений (breakout rooms) — чтобы разделить участников на малые группы.
Управлять демонстрацией экрана — разрешать или запрещать эту функцию участникам.
Блокировать встречу после начала, чтобы никто новый не мог присоединиться.
Завершать встречу для всех участников одновременно.
Советы по эффективному планированию Zoom-встреч
Правильное планирование значительно повышает продуктивность встреч.
Оптимальная продолжительность онлайн-встреч
Исследования показывают, что эффективность виртуальных встреч падает после 30–45 минут. Чтобы этого избежать:
Планируйте стандартные обсуждения на 25–30 минут вместо часа.
Для сложных тем разбивайте встречи на сегменты с 5-минутными перерывами.
Если встреча длится более часа, обязательно включайте короткие перерывы каждые 40–45 минут.
Это помогает поддерживать концентрацию участников и повышает результативность обсуждений.
Выбор времени с учетом разных часовых поясов
Для международных команд выбор времени встречи становится особенно важным. Используйте инструменты вроде worldtimebuddy.com для визуализации времени в разных зонах. Планируйте встречи в перекрывающееся рабочее время, учитывая обеденные перерывы. Чередуйте время встреч, чтобы неудобства равномерно распределялись между участниками из разных регионов. Указывайте часовой пояс в приглашениях, чтобы избежать путаницы.
Подготовка повестки и материалов
Повестка — ключевой элемент успешной встречи. Создайте четкую повестку с временными слотами для каждого пункта. Заранее отправьте участникам все необходимые материалы, чтобы они могли подготовиться. Определите цель встречи и ожидаемые результаты, чтобы все понимали, к чему стремиться. Укажите, какая подготовка требуется от участников — это повысит их вовлеченность и продуктивность обсуждения.
Настройка напоминаний
Убедитесь, что участники не забудут о встрече. Настройте напоминания в календаре на 24 часа и 30 минут до встречи. Для критически важных встреч отправьте дополнительное напоминание вручную в день мероприятия. Укажите в напоминании, что нужно проверить перед встречей: техническое оснащение, подготовленные материалы или вопросы для обсуждения.
Распространенные проблемы при планировании Zoom-встреч и их решения
Даже опытные пользователи сталкиваются с определенными трудностями при работе с Zoom.
Проблемы с календарными синхронизациями
Если встреча не отображается в календаре, проверьте правильность настроек интеграции Zoom с вашим календарем. Убедитесь, что вы используете тот же аккаунт для Zoom и календаря. Иногда помогает отменить встречу и создать её заново с корректными настройками синхронизации. Не забывайте проверять папку «Спам» в почте — там могут оказаться приглашения на встречи, особенно если используются корпоративные системы безопасности.
Ситуации, когда приглашения не доставляются
Если участники не получают приглашения, сначала проверьте правильность введенных email-адресов. Часто проблема кроется в опечатках или устаревших контактах. Отправьте приглашения вручную, скопировав данные встречи. Используйте альтернативные каналы связи для отправки ссылки — мессенджеры или корпоративные чаты. Убедитесь, что корпоративные файрволы не блокируют письма от Zoom — в этом случае стоит обратиться к IT-отделу.
Технические сбои при создании встреч
При возникновении ошибок очистите кэш браузера или перезапустите приложение Zoom. Проверьте наличие обновлений для Zoom — устаревшая версия может некорректно работать с новыми функциями. Временно отключите VPN или прокси, если используете — они могут блокировать некоторые запросы. В крайнем случае, попробуйте другой браузер или устройство для планирования встречи.
Заключение и контрольный список
Успешное планирование встреч в Zoom — навык, который приходит с опытом. Используйте этот контрольный список для безупречной организации:
Чек-лист для планирования успешной Zoom-встречи
Выбрать подходящую дату и время
Настроить продолжительность встречи
Установить параметры безопасности
Отправить приглашения всем участникам
Подготовить и отправить повестку встречи
Проверить техническое оснащение
Настроить напоминания
Подготовить презентационные материалы
Правильно спланированная встреча в Zoom — это уже половина успеха. Потратив немного времени на подготовку, вы обеспечите продуктивное и комфортное общение для всех участников.
FAQ: часто задаваемые вопросы
Как запланировать встречу в Zoom заранее?
Войдите в учетную запись Zoom, нажмите кнопку «Запланировать», выберите дату, время и другие параметры. Встречу можно запланировать на любую дату в будущем, ограничений по сроку предварительного планирования нет.
Как отправить приглашение на Zoom-встречу через календарь?
При создании встречи выберите опцию «Добавить в» и укажите Google Calendar, Outlook или другой календарь. Система перенаправит вас в выбранный календарь, где нужно добавить участников и отправить приглашения.
Автоматически ли Zoom отправляет приглашения?
Нет, по умолчанию Zoom не отправляет приглашения автоматически. Вам нужно либо отправить их вручную, добавив email-адреса в соответствующем разделе, либо использовать интеграцию с календарем.
Как настроить Zoom-встречу с высоким уровнем безопасности?
Используйте уникальный идентификатор (не личный ID), установите сложный пароль, включите зал ожидания, разрешите вход только авторизованным пользователям и отключите опцию «Присоединиться до организатора».
Как я могу изменить уже запланированную встречу в Zoom?
Найдите встречу в разделе «Встречи», нажмите «Редактировать», внесите необходимые изменения и сохраните их. Если встреча была добавлена в календарь, обновите и календарное событие.
Можно ли создать постоянную ссылку на регулярные встречи?
Да, при создании встречи выберите опцию «Повторение» и настройте нужную периодичность. Zoom создаст единую ссылку, которая будет работать для всех встреч в этой серии.
Как запланировать Zoom-звонок с участниками из разных часовых поясов?
При планировании убедитесь, что выбрали правильный часовой пояс. В приглашении время автоматически отобразится в локальном времени каждого участника, если они правильно настроили свои часовые пояса в календаре.
Что делать, если участники не получили приглашение на Zoom-встречу?
Проверьте правильность email-адресов, возможно, письма попали в спам. Вы также можете скопировать данные встречи (ссылку, ID и пароль) и отправить их напрямую через другие каналы связи.
Как создать шаблон для регулярных Zoom-встреч?
Создайте встречу с нужными параметрами, затем в нижней части формы планирования найдите опцию «Сохранить как шаблон». При создании новых встреч вы сможете выбрать этот шаблон из списка.
Можно ли делегировать планирование Zoom-встреч другому сотруднику?
Да, в настройках аккаунта Zoom можно назначить планировщиков, которые получат право создавать встречи от вашего имени. Это удобно для руководителей, которые делегируют организационные вопросы ассистентам.
Федор Жилкин
28 апр. 2025 г.