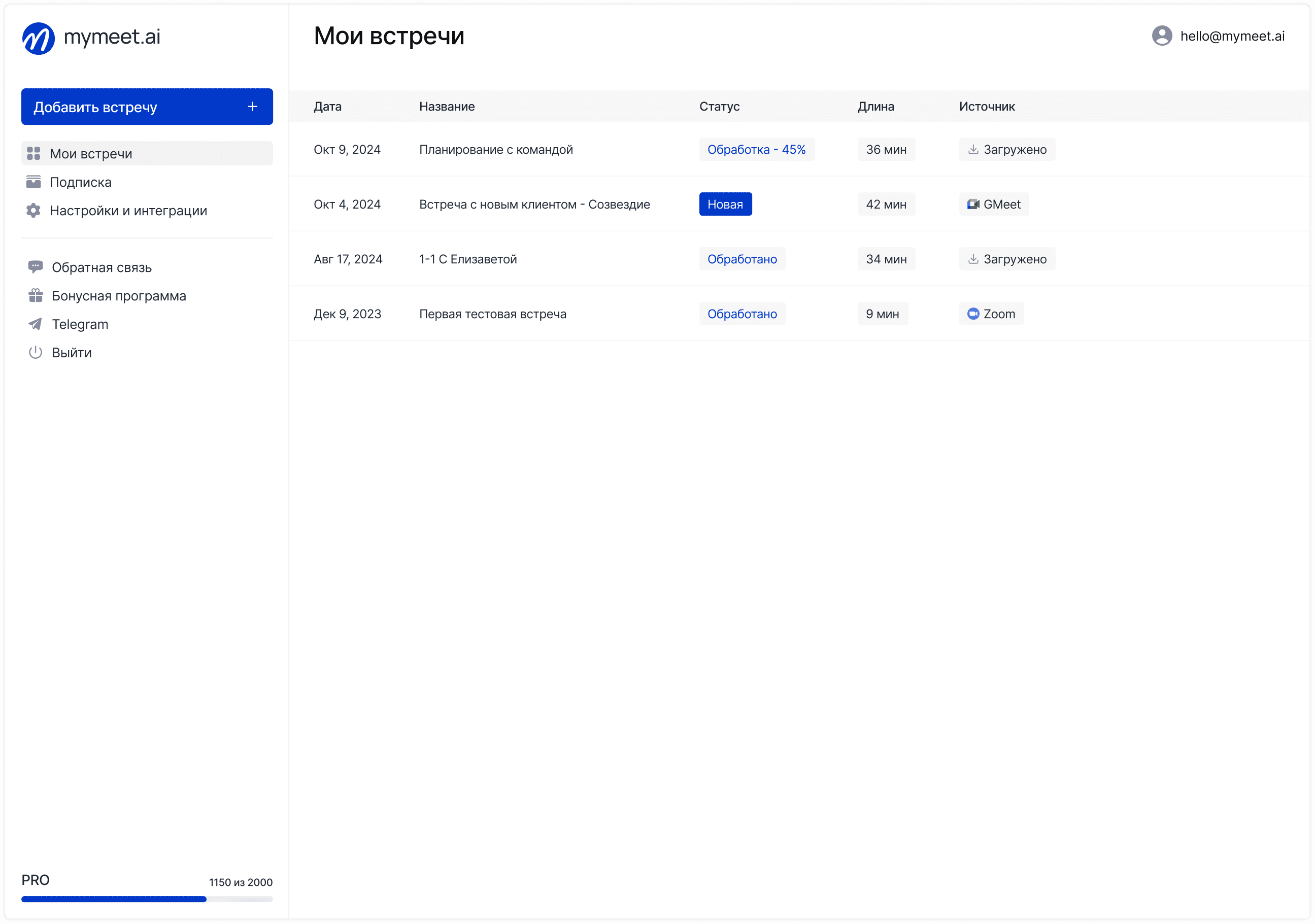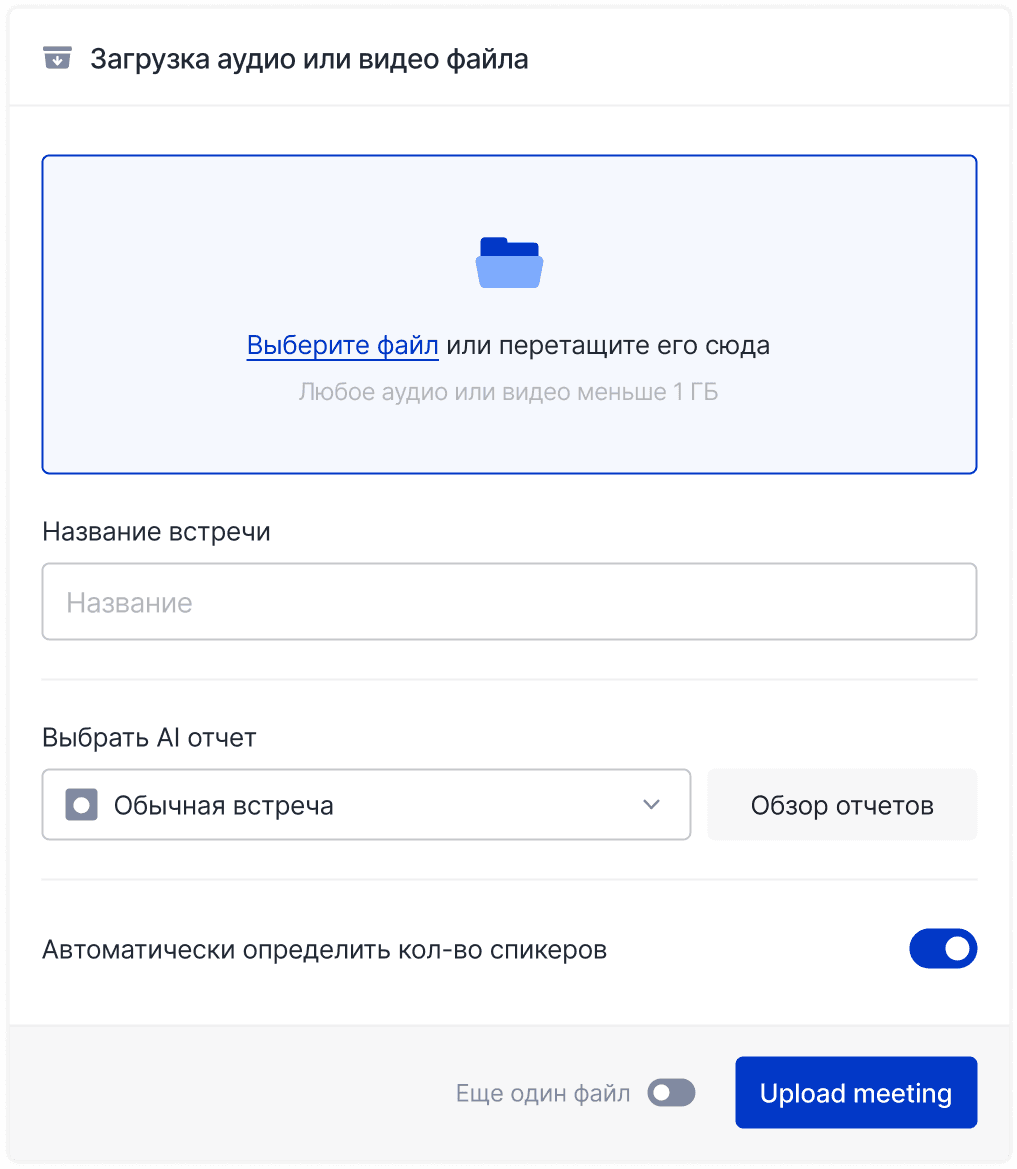Советы по встречам

Родион Ольховик
23 апр. 2025 г.
Каждый, кто хоть раз участвовал в важной онлайн-встрече, знает, что технические сбои могут существенно подорвать впечатление о вас или сорвать запланированное мероприятие. Именно поэтому предварительное тестирование Zoom перед важными звонками стало неотъемлемой частью профессиональной подготовки.
Независимо от того, проводите ли вы собеседование, презентацию для клиентов или учебный курс — тестирование системы помогает избежать неловких ситуаций с неработающим микрофоном, нечетким изображением или проблемами подключения. Регулярная проверка настроек Zoom позволяет быть уверенным, что ваши онлайн-встречи пройдут гладко и профессионально.
В этом руководстве мы подробно рассмотрим все аспекты проверки Zoom, от стандартных тестов до расширенных настроек, которые помогут вам всегда оставаться на связи с безупречным качеством.

Официальные инструменты для тестирования Zoom
Разработчики Zoom предусмотрели удобные встроенные опции для проверки системы перед подключением к реальным встречам. Эти инструменты позволяют протестировать все ключевые элементы, необходимые для успешного участия в видеоконференциях.
Тестовая встреча Zoom
Самый простой способ проверить все настройки сразу — присоединиться к тестовой встрече Zoom. Для этого:
Перейдите по официальной ссылке: zoom.us/test

Нажмите кнопку "Присоединиться"

Если у вас запустится приложение Zoom — следуйте инструкциям на экране

Если приложение не установлено — вам предложат скачать и установить его
В процессе тестовой встречи вы сможете проверить работу камеры, микрофона и динамиков, а также ознакомиться с основным интерфейсом программы. Это особенно полезно для новичков, которые только начинают использовать платформу.
Проверка системы на сайте Zoom
Помимо тестовой встречи, на сайте Zoom есть специальный раздел для проверки технических требований:
Откройте страницу zoom.us/test
Прокрутите вниз до блока "Проверка системы"
Нажмите кнопку "Проверить"
Система автоматически проанализирует соответствие вашего устройства минимальным требованиям Zoom, скорость интернет-соединения и другие параметры, влияющие на качество видеосвязи.
Как протестировать камеру в Zoom
Качественное видеоизображение — ключевой элемент профессиональной онлайн-встречи. Проверка камеры перед важным звонком поможет убедиться, что собеседники будут хорошо вас видеть.
Проверка камеры перед встречей
Для проверки камеры в настройках Zoom:
Запустите приложение Zoom
Нажмите на иконку шестеренки (Настройки) в правом верхнем углу
Выберите раздел "Видео" в левом меню
Вы увидите предварительный просмотр изображения с вашей камеры
В этом режиме вы можете проверить, правильно ли работает камера, настроить освещение и положение камеры, выбрать другую камеру, если к компьютеру подключено несколько устройств. Также доступны опции "Подстраивать мое видео при плохом освещении" и включение/отключение функции HD.
Решение распространенных проблем с камерой
Если при проверке камера не работает, попробуйте следующие решения:
Проверьте разрешения браузера или системы:
В Windows: Настройки → Конфиденциальность → Камера
В macOS: Системные настройки → Защита и безопасность → Камера
В браузере: Разрешить доступ к камере для сайта zoom.us
Убедитесь, что камера не используется другим приложением:
Закройте все программы, которые могут использовать камеру (Skype, Teams, браузер)
Перезапустите Zoom
Обновите драйверы камеры:
Для встроенных камер: обновите драйверы через Диспетчер устройств (Windows) или проверьте наличие обновлений системы (macOS)
Для внешних камер: посетите сайт производителя для скачивания последней версии драйверов
Тестирование аудио в Zoom
Чистый звук не менее важен, чем качественное видео. Проблемы с аудио могут серьезно затруднить общение, поэтому тщательное тестирование микрофона и динамиков перед встречей обязательно.
Проверка микрофона и динамиков
Для проверки звука в Zoom:
В приложении Zoom перейдите в Настройки → Аудио
В разделе "Динамик" нажмите кнопку "Проверить" — вы должны услышать звуковой сигнал
В разделе "Микрофон" начните говорить — индикатор громкости должен реагировать на ваш голос
Нажмите "Проверить микрофон" — система запишет короткий аудиофрагмент и воспроизведет его

Настройка для улучшения качества звука
Zoom предлагает ряд опций для улучшения качества аудио. В настройках звука вы можете настроить подавление фонового шума, выбрав уровень от "Низкий" до "Высокий" в зависимости от вашего окружения. Для передачи звука без обработки (полезно для музыкантов) активируйте опцию "Исходный звук". Функция "Автоматическая регулировка громкости" помогает поддерживать стабильный уровень громкости на протяжении всей встречи.
Устранение проблем с эхо
Эхо — одна из самых распространенных проблем при конференц-связи. Чтобы его избежать, используйте наушники — это самый эффективный способ предотвратить эхо. Если использование наушников невозможно, уменьшите громкость динамиков. Также убедитесь, что в комнате нет сильного резонанса (большие пустые пространства с твердыми поверхностями). В настройках Zoom можно активировать функцию "Подавление эха" для дополнительной обработки звука.
Проверка качества видео и трансляции
Оптимальные настройки видео помогут вам выглядеть профессионально во время важных встреч, а также сэкономят интернет-трафик при нестабильном соединении.
Оптимизация настроек видео
В настройках Zoom перейдите в раздел "Видео" и настройте следующие параметры:
Соотношение сторон: выберите 16:9 для широкоформатного отображения или 4:3 для стандартного
HD: включите для лучшего качества при хорошем интернет-соединении
Подстраивать видео при плохом освещении: полезно при недостаточном освещении
Сглаживание кожи: применяет легкий эффект сглаживания (по желанию)
Проверка пропускной способности
Для стабильной видеосвязи рекомендуется следующая скорость интернета:
Для видеозвонков 1:1: 600 Кбит/с (загрузка/выгрузка)
Для групповых видеозвонков: 1.0 Мбит/с (загрузка/выгрузка)
Для демонстрации экрана: 50-150 Кбит/с
Для HD-видео: 1.5 Мбит/с (загрузка/выгрузка)
Проверить скорость вашего интернета можно на сайтах speedtest.net или fast.com.
Настройки для экономии трафика
Если у вас ограниченное или нестабильное интернет-соединение, используйте следующие рекомендации. Отключите HD-видео в настройках и выберите опцию "Выключать мое видео при входе в собрание". При необходимости используйте только аудио-режим. Важно также закрыть другие приложения, использующие интернет во время звонка, чтобы не создавать дополнительную нагрузку на канал связи.
Как присоединиться к тестовой встрече Zoom
Для новичков особенно важно потренироваться перед реальной встречей. Тестовая комната Zoom — идеальное место для знакомства с интерфейсом и основными функциями.
Пошаговая инструкция
Для присоединения к тестовой встрече:
Откройте в браузере страницу zoom.us/test
Нажмите кнопку "Присоединиться"
При появлении запроса "Открыть Zoom Meetings?" нажмите "Открыть"
Если приложение не установлено, следуйте инструкциям для установки
В тестовой комнате проверьте работу камеры и микрофона
В тестовой комнате вы можете ознакомиться с основными элементами управления: включение/выключение микрофона, включение/выключение видео, демонстрация экрана, чат, реакции и выход из встречи.
Практика основных функций
В тестовой комнате вы можете безопасно протестировать смену виртуального фона, демонстрацию экрана, запись встречи (локально), использование чата и переключение между режимами отображения (галерея/выступающий). Потратив 10-15 минут на изучение этих функций, вы будете чувствовать себя увереннее во время настоящих встреч.
Тестирование подключения и производительности
Стабильное соединение — залог успешной встречи в Zoom. Проверка производительности поможет избежать зависаний и разрывов связи.
Проверка качества подключения
В приложении Zoom присоединитесь к тестовой встрече и обратите внимание на индикатор соединения в левом верхнем углу. Зеленый цвет индикатора говорит о хорошем соединении, желтый сигнализирует о среднем качестве с возможными небольшими задержками, а красный указывает на плохое соединение с вероятными проблемами звука и видео.
Для более точной проверки нажмите на сам индикатор соединения. В открывшемся окне вы увидите детальную статистику по загрузке и выгрузке данных. Особое внимание обратите на показатели задержки и потери пакетов — именно они критически влияют на качество звонка.
Оптимизация компьютера для лучшей работы Zoom
Перед важными встречами рекомендуется:
Закрыть неиспользуемые приложения и вкладки браузера
Отключить синхронизацию облачных сервисов на время звонка
Подключиться к сети через Ethernet-кабель вместо Wi-Fi (если возможно)
Перезагрузить компьютер перед длительной важной встречей
Обновить приложение Zoom до последней версии
Решение проблем с задержкой
Если вы столкнулись с задержками в трансляции, временно отключите видео, оставив только аудио. Уменьшите качество видео в настройках и попросите других участников отключить видео, если это возможно. При проблемах с домашней сетью перезагрузите Wi-Fi роутер или переместитесь ближе к нему. В крайнем случае, используйте кабельное подключение вместо беспроводного.
Расширенные настройки и проверки
Для продвинутых пользователей Zoom предлагает дополнительные настройки, позволяющие улучшить качество встреч и повысить уровень безопасности.
Тестирование виртуального фона
Для проверки виртуального фона:
В настройках Zoom перейдите в раздел "Фон и фильтры"
Выберите встроенный фон или загрузите собственное изображение
Проверьте, как выглядит фон при различном освещении и движениях
Убедитесь, что ваш компьютер поддерживает эту функцию без "зеленого экрана"
Для наилучшего результата используйте однотонный реальный фон (желательно темный) и хорошее освещение.
Настройка параметров безопасности
Перед проведением важных встреч проверьте настройки безопасности. Создайте уникальный идентификатор встречи вместо использования личного ID и установите пароль для входа. Активируйте "Зал ожидания" для контроля участников и настройте опции безопасности для демонстрации экрана и чата. Обязательно протестируйте эти параметры в тестовой комнате перед реальной встречей.
Проверка записи
Если вы планируете записывать встречу, в настройках перейдите в раздел "Запись" и выберите место сохранения (локально или в облаке). Настройте параметры записи, включая отдельные аудиофайлы и оптимизацию для сторонних программ. Обязательно сделайте тестовую запись и проверьте качество видео и аудио перед важной встречей.
Mymeet.ai: повышение качества Zoom-встреч за пределами стандартного тестирования

Стандартные инструменты тестирования Zoom хороши для базовой проверки, но для действительно профессионального подхода к онлайн-коммуникации может потребоваться более продвинутое решение. Сервис mymeet.ai предлагает дополнительные возможности для работы с Zoom-встречами, выходящие за рамки обычного тестирования.

Интеграция mymeet.ai с Zoom
Платформа mymeet.ai легко интегрируется с Zoom, предоставляя расширенную аналитику и инструменты для улучшения качества встреч. Для подключения:
Авторизуйтесь в mymeet.ai и перейдите в раздел "Настройки и интеграции"
Выберите интеграцию с Zoom и следуйте инструкциям для подключения
После настройки сервис сможет автоматически анализировать ваши Zoom-встречи
Анализ качества аудио и видео
В отличие от стандартного тестирования, mymeet.ai предлагает глубокий анализ качества встреч. Сервис выявляет проблемные участки с низким качеством звука, определяет моменты с перегруженными каналами связи, оценивает разборчивость речи всех участников и формирует рекомендации по улучшению технических параметров для будущих встреч.
Улучшение коммуникации с помощью ИИ-ассистента
Помимо технических аспектов, mymeet.ai помогает повысить эффективность самой коммуникации. Система выполняет автоматическую транскрипцию встреч с выделением ключевых моментов, анализирует активность участников для более сбалансированных дискуссий, выделяет задачи и обязательства, принятые во время встречи, и формирует интеллектуальные отчеты по проведенным встречам.
Подготовка к встречам на новом уровне

С mymeet.ai проверка готовности к Zoom-встречам выходит за рамки технического тестирования. Проведите тестовую встречу в Zoom с подключенным mymeet.ai и проанализируйте автоматически созданный отчет о качестве связи. Ознакомьтесь с рекомендациями по улучшению технических параметров и внесите необходимые коррективы перед важными звонками.

Интеграция с mymeet.ai особенно полезна для команд, которые регулярно проводят важные встречи с клиентами, собеседования или обучающие сессии, где качество коммуникации критически важно.
Подготовка к профессиональным встречам
Помимо технических аспектов, стоит уделить внимание настройке рабочего пространства и вашего образа на камере для создания профессионального впечатления.
Оптимизация освещения
Правильное освещение значительно улучшает качество видео. Расположите основной источник света перед собой, а не за спиной. Избегайте резкого направленного света и теней на лице. По возможности используйте рассеянный свет, например, настольную лампу с абажуром или кольцевую лампу. Обязательно проверьте, как выглядит освещение в тестовой встрече Zoom в разное время дня.
Настройка рабочего пространства
Для профессиональных встреч важно создать соответствующий фон. Выберите нейтральный, неотвлекающий задний план и уберите лишние предметы из поля зрения камеры. Тщательно проверьте, что в кадр не попадают личные вещи или конфиденциальная информация. Обеспечьте тихую обстановку без посторонних шумов, которые могут отвлекать участников встречи.
Проверка вашего образа на камере
Перед важной встречей проведите финальную проверку. Присоединитесь к тестовой встрече Zoom и настройте камеру так, чтобы ваше лицо находилось в центре кадра, на уровне глаз. Убедитесь, что ваша одежда хорошо выглядит на камере — избегайте мелких узоров и слишком ярких цветов. Проверьте, нет ли отражений в очках или бликов от украшений, которые могут отвлекать собеседников.

Устранение неполадок: когда тест показывает проблемы
Даже при тщательной подготовке иногда возникают непредвиденные технические проблемы. Важно знать, как быстро их устранить.
Типичные ошибки при тестировании
Даже при тщательной подготовке пользователи часто сталкиваются с несколькими распространенными техническими проблемами во время тестирования Zoom. Вот наиболее частые проблемы и их решения:
"Компьютер не распознает камеру"
Проверьте физическое подключение камеры и перезагрузите компьютер. Обновите драйверы камеры и проверьте настройки конфиденциальности в системе.
"Нет звука с микрофона"
Убедитесь, что выбран правильный микрофон в настройках и проверьте уровень громкости микрофона в системных настройках. Проверьте физическое подключение внешнего микрофона и убедитесь, что он не отключен физической кнопкой.
"Не могу присоединиться к тестовой встрече"
Проверьте подключение к интернету. Временно отключите антивирус или брандмауэр, переустановите приложение Zoom. В крайнем случае попробуйте использовать веб-версию вместо приложения.
Пошаговый подход к решению проблем
При возникновении технических сложностей следуйте простому алгоритму:
Определите, в каком компоненте проблема (аудио, видео, подключение)
Перейдите к специфическим настройкам этого компонента в Zoom
Попробуйте простые решения (перезапуск приложения, выбор другого устройства)
Если проблема сохраняется, проверьте системные настройки вашего компьютера
В крайнем случае, переустановите Zoom или используйте другое устройство
Когда обращаться в техподдержку
Если самостоятельные попытки не помогают, обратитесь в техподдержку Zoom через официальный сайт: support.zoom.us. Подготовьте следующую информацию: версия Zoom, операционная система, модель компьютера, точное описание проблемы и снимки экрана с ошибками (если есть).
Специальные сценарии тестирования
Различные устройства и условия могут требовать специфического подхода к тестированию Zoom.
Тестирование на разных устройствах
Для обеспечения стабильной работы Zoom необходимо правильно настроить программу на всех используемых вами устройствах. Каждая платформа имеет свои особенности, которые следует учитывать при тестировании.
На ПК и Mac
Проверьте настройки через полную версию клиента Zoom. По возможности используйте проводное подключение к интернету для максимальной стабильности. При необходимости отключите другие программы, потребляющие ресурсы системы.
На мобильных устройствах
Установите приложение Zoom из App Store или Google Play. Перейдите в настройки через иконку шестеренки и проверьте разрешения для доступа к камере и микрофону в системных настройках. Протестируйте работу как через Wi-Fi, так и через мобильную сеть.
Работа с внешними устройствами
Подключение дополнительного оборудования может значительно улучшить качество ваших видеоконференций, но требует правильной настройки для корректной работы.
Внешние камеры
Подключите устройство к компьютеру и в настройках Zoom выберите внешнюю камеру из выпадающего списка. Убедитесь, что драйверы камеры обновлены, и отрегулируйте положение и настройки камеры для оптимального изображения.
Внешние микрофоны и аудиосистемы
Подключите устройство и убедитесь, что система его распознала. В настройках Zoom выберите нужное аудиоустройство и проведите тест микрофона и динамиков через соответствующие опции. Настройте уровень чувствительности микрофона для четкой передачи вашего голоса.
Тестирование в корпоративных условиях
В корпоративной среде могут потребоваться дополнительные проверки. Убедитесь, что корпоративный брандмауэр не блокирует Zoom. Проверьте настройки VPN, если вы его используете. По возможности проконсультируйтесь с IT-отделом по поводу специфических настроек безопасности и протестируйте функции корпоративной учетной записи Zoom, включая SSO и управление комнатами.
Заключение и контрольный список
Тщательное тестирование перед важными встречами в Zoom значительно повышает ваши шансы на успешную коммуникацию. Используйте этот контрольный список для быстрой подготовки к любой встрече.
Техническая часть:
Проверка камеры и настроек видео
Тестирование микрофона и динамиков
Проверка скорости интернет-соединения
Обновление приложения Zoom до последней версии
Закрытие неиспользуемых приложений
Проверка заряда устройства (для ноутбуков и мобильных)
Организационная часть:
Настройка освещения и фона
Подготовка рабочего пространства (устранение шумов, беспорядка)
Проверка внешнего вида на камере
Подготовка необходимых материалов для демонстрации экрана
Настройка параметров безопасности встречи (пароль, зал ожидания)
Рекомендуемая частота тестирования
Перед каждой важной встречей проводите краткую проверку основных параметров. При регулярном использовании Zoom достаточно еженедельного полного теста. После обновления системы или Zoom обязательно выполните повторное тестирование всех компонентов. При смене оборудования проведите комплексную проверку с новыми устройствами.
Регулярное тестирование поможет вам быть уверенным в технической стороне встреч и сосредоточиться на их содержании, а не на решении внезапно возникших проблем.

FAQ: Ответы на частые вопросы о тестировании Zoom
Как запустить тестовую встречу в Zoom?
Просто перейдите по ссылке zoom.us/test и нажмите кнопку "Присоединиться". Система предложит открыть приложение Zoom или установить его, если оно отсутствует на устройстве. В тестовой комнате вы сможете проверить работу камеры, микрофона и динамиков.
Почему не работает камера при тесте Zoom?
Наиболее частые причины: камера используется другим приложением, не установлены необходимые драйверы, или в настройках системы запрещен доступ к камере. Проверьте настройки конфиденциальности операционной системы, закройте другие приложения с возможностью видеосвязи и убедитесь, что выбрана правильная камера в настройках Zoom.
Что делать, если при тестировании не слышно звук?
Сначала проверьте, не отключен ли звук на системном уровне, затем убедитесь, что в настройках Zoom выбрано правильное аудиоустройство. Попробуйте выбрать другой динамик из выпадающего списка и нажмите кнопку "Проверить" для воспроизведения тестового сигнала. Также проверьте физическое подключение наушников или динамиков.
Как часто нужно проводить тест Zoom?
Рекомендуется проводить полное тестирование перед важными встречами, после обновления системы или программы Zoom, а также при смене оборудования. Если вы регулярно используете одно и то же устройство, достаточно еженедельной проверки основных параметров.
Как протестировать Zoom на мобильном устройстве?
Установите приложение Zoom из App Store или Google Play, затем откройте его и перейдите в раздел настроек. Проверьте разрешения для доступа к камере и микрофону в системных настройках. Для полного тестирования присоединитесь к тестовой встрече через zoom.us/test, используя мобильный браузер.
Какая минимальная скорость интернета нужна для Zoom?
Для базовой работы Zoom требуется скорость около 600 Кбит/с (загрузка/выгрузка) для видеозвонков 1:1. Для групповых видеозвонков рекомендуется 1.0 Мбит/с и выше. Для качественного HD-видео необходимо не менее 1.5 Мбит/с. Для проверки скорости интернета воспользуйтесь сервисами speedtest.net или fast.com.
Почему изображение нечеткое при тестировании Zoom?
Нечеткое изображение может быть вызвано низкой скоростью интернета, устаревшей камерой или недостаточным освещением. Проверьте качество соединения, настройте параметры видео в Zoom (включая HD режим при хорошем интернете) и улучшите освещение в вашем рабочем пространстве. Если проблема в камере, убедитесь, что объектив чист, а драйверы обновлены до последней версии.
Как проверить работу Zoom с внешней камерой или микрофоном?
Сначала подключите внешнее устройство к компьютеру. Затем запустите Zoom, перейдите в настройки и выберите соответствующее внешнее устройство из выпадающего списка доступных камер или микрофонов. Проведите стандартное тестирование через меню настроек и убедитесь, что устройство распознается и правильно функционирует. При необходимости установите актуальные драйверы с сайта производителя.
Можно ли протестировать Zoom без установки приложения?
Да, Zoom предлагает веб-версию, которая работает в браузере без необходимости установки программы. Чтобы протестировать веб-версию, перейдите на zoom.us/test и выберите опцию "присоединиться через браузер" вместо запуска приложения. Однако стоит отметить, что веб-версия имеет некоторые ограничения в функциональности по сравнению с полноценным приложением.
Как исправить проблемы с эхом при тестировании Zoom?
Эхо обычно возникает, когда звук из динамиков попадает обратно в микрофон. Самое простое решение — использовать наушники. Если это невозможно, снизьте громкость динамиков и увеличьте расстояние между динамиками и микрофоном. В настройках аудио Zoom активируйте функцию подавления эха. Также полезно проверить, не включено ли несколько устройств захвата звука одновременно, и отключить лишние микрофоны.
Родион Ольховик
23 апр. 2025 г.