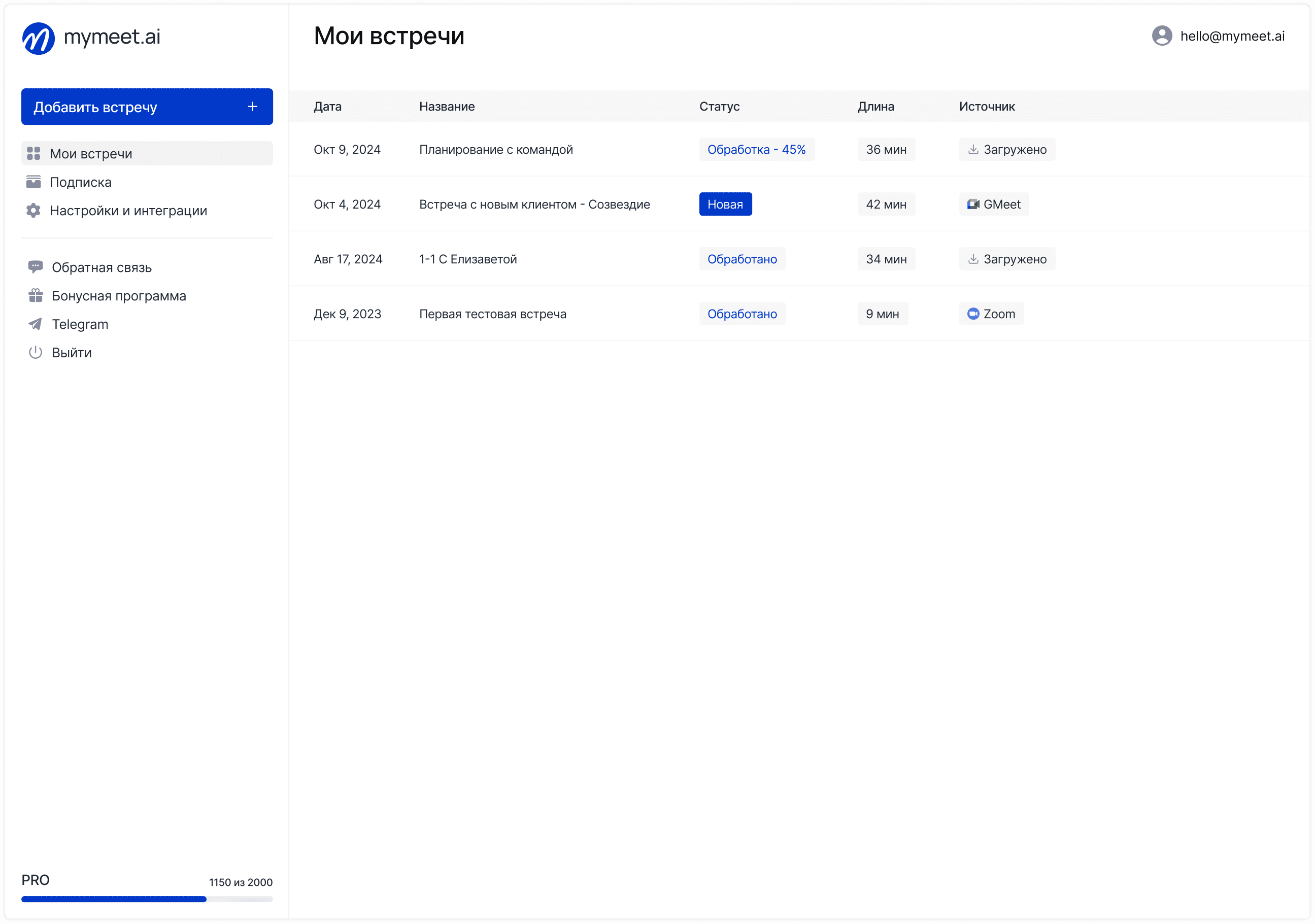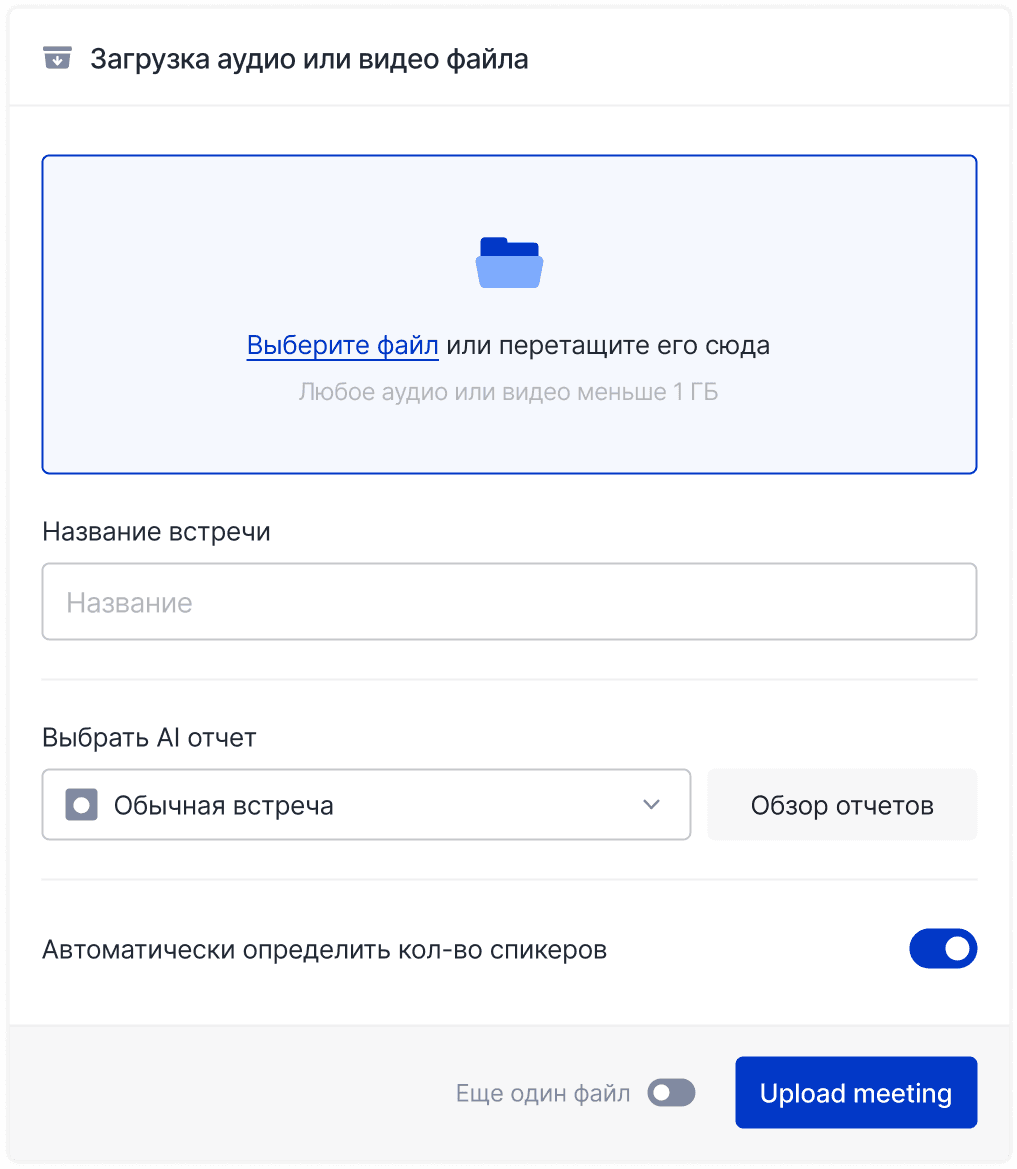Советы по встречам

Родион Ольховик
13 мая 2025 г.
Роль хоста в Zoom — это ключевая позиция, которая дает полный контроль над встречей и всеми ее аспектами. Независимо от того, проводите ли вы деловое совещание, образовательную сессию или семейную видеоконференцию, навыки эффективного хостинга помогут сделать ваше мероприятие максимально продуктивным.
Zoom стал одним из самых популярных инструментов для видеоконференций благодаря своей функциональности и доступности. Как хост, вы получаете расширенные возможности управления встречей: контроль над участниками, возможность записи, создание комнат для обсуждений и многое другое.
В этом руководстве мы подробно разберем все этапы организации и проведения Zoom-встречи с позиции хоста — от создания учетной записи до управления участниками и использования продвинутых функций.
Создание аккаунта Zoom и установка необходимого ПО
Прежде чем вы сможете стать хостом, необходимо создать аккаунт и установить приложение Zoom. Процесс регистрации достаточно прост и займет всего несколько минут.
Регистрация аккаунта
Чтобы создать учетную запись Zoom, выполните следующие шаги:
Перейдите на сайт zoom.us
Нажмите кнопку "Регистрация" или "Sign Up Free"

Введите свой email

Или войдите через Google/Facebook

Подтвердите регистрацию по ссылке из письма

Заполните информацию о себе и создайте пароль

После завершения регистрации вы получите доступ к базовым функциям. Zoom предлагает несколько типов аккаунтов: бесплатный (с ограничением в 40 минут для групповых встреч), Pro, Business и Enterprise. Для базовых нужд бесплатного аккаунта часто бывает достаточно, но если вы планируете регулярные длительные встречи, стоит рассмотреть платные варианты.
Установка приложения Zoom
Для полноценной работы в качестве хоста рекомендуется установить настольное приложение, которое предоставляет весь функционал платформы:
На сайте zoom.us перейдите в раздел "Ресурсы" → "Загрузить клиент Zoom"

Выберите "Клиент конференций Zoom" для вашей операционной системы
Скачайте и установите программу, следуя инструкциям на экране

Если вы планируете использовать Zoom на мобильных устройствах, загрузите соответствующее приложение из App Store (iOS) или Google Play (Android). Мобильная версия поддерживает большинство функций хоста, хотя некоторые продвинутые настройки доступны только в настольной версии.
Настройка профиля хоста
После создания аккаунта и установки приложения рекомендуется уделить время настройке профиля. Войдите в аккаунт на сайте zoom.us, перейдите в раздел "Профиль", загрузите фотографию и укажите свое полное имя.
Профессиональная фотография и корректно указанное имя не просто формальность — они повышают доверие участников и облегчают идентификацию во время встреч с большим количеством участников. Также стоит заполнить информацию о временной зоне, чтобы приглашения на встречи корректно отображали время для всех участников.
Создание встречи в Zoom
Существует несколько способов создать встречу в Zoom, каждый из которых имеет свои преимущества в зависимости от ситуации и устройства, которое вы используете.
Через веб-интерфейс
Создание встречи через браузер удобно, когда вы работаете не со своего компьютера или не хотите устанавливать приложение. Вот пошаговая инструкция:
Войдите в свой аккаунт на zoom.us
Нажмите кнопку "Запланировать встречу"
Заполните необходимые поля: тема встречи, описание (опционально), дата и время проведения, продолжительность, часовой пояс, повторяющаяся встреча (если нужно).

Настройте дополнительные параметры
Нажмите "Сохранить"
После создания встречи вы получите доступ к ее деталям, включая ссылку для приглашения участников.
Через настольное приложение
Настольное приложение обеспечивает быстрый доступ ко всем функциям и удобно при регулярном использовании Zoom:
Запустите приложение Zoom
Войдите в свой аккаунт
Нажмите кнопку "Запланировать"
Заполните форму с параметрами встречи

Нажмите "Запланировать" для создания встречи
Интерфейс настольного приложения может немного отличаться от веб-версии, но все основные параметры присутствуют в обоих вариантах.
Через мобильное приложение
Мобильное приложение позволяет планировать встречи в пути, когда нет доступа к компьютеру:
Откройте приложение Zoom
Перейдите на вкладку "Встречи"

Нажмите на значок "+" или "Запланировать"
Введите параметры встречи

Нажмите "Готово" или "Сохранить"
Мобильное планирование особенно удобно для быстрого создания встреч с базовыми настройками, хотя для настройки расширенных параметров безопасности и интеграций лучше использовать настольное приложение или веб-интерфейс.
Настройка параметров встречи
При создании встречи вы столкнетесь с множеством параметров, которые влияют на безопасность и удобство проведения мероприятия.
Важно правильно выбрать идентификатор встречи — для разовых мероприятий рекомендуется использовать автоматически генерируемый ID, а для регулярных встреч можно использовать личный идентификатор. Обязательно установите пароль для защиты от нежелательных гостей.
Определите настройки видео для хоста и участников (включено или выключено по умолчанию), а также выберите тип подключения аудио (телефон, компьютер или оба варианта).
Особое внимание уделите дополнительным параметрам, таким как "Зал ожидания", который позволяет контролировать доступ участников, и "Автоматическая запись", если вам нужно сохранить содержание встречи для последующего просмотра или транскрибации.
Приглашение участников на встречу
После создания встречи необходимо пригласить участников. Zoom предлагает несколько способов отправки приглашений, которые можно выбрать в зависимости от ваших предпочтений и ситуации.
Копирование и отправка ссылки
Самый простой и универсальный способ пригласить участников — это скопировать ссылку на встречу и отправить ее через удобный канал связи.
В разделе "Встречи" найдите созданную встречу, нажмите "Копировать приглашение" и вставьте полученный текст в письмо или сообщение в мессенджере. Скопированное приглашение содержит всю необходимую информацию: ссылку на встречу, идентификатор, пароль и инструкции по подключению с телефона.
Этот метод особенно удобен, когда вам нужно пригласить людей через разные каналы коммуникации или добавить личное сообщение к стандартному тексту приглашения.
Приглашение через email
Zoom предлагает функцию прямой отправки приглашений по электронной почте. В деталях встречи нажмите "Пригласить", выберите "Email" и введите адреса участников, разделяя их запятыми или точкой с запятой.
Этот метод экономит время при приглашении большого количества участников, но не позволяет настраивать текст приглашения. Также стоит учесть, что некоторые корпоративные фильтры могут блокировать автоматические письма от Zoom.
Поделиться через календарь
Интеграция с календарными сервисами — один из самых эффективных способов организации встречи, особенно в рабочей среде. При создании встречи выберите опцию "Добавить в календарь" (Google Calendar, Outlook и т.д.), добавьте участников в календарное событие и отправьте приглашения.
Преимущество этого метода — автоматическая синхронизация с календарями участников и настройка напоминаний. Участники получают уведомления о встрече и могут подтвердить свое присутствие, что помогает оценить ожидаемое количество присутствующих.
Таблица сравнения прав хоста, со-хоста и участника
Понимание различий в правах доступа между разными ролями поможет эффективнее управлять встречей. Ниже представлена сравнительная таблица основных возможностей:
Функция | Хост | Со-хост | Участник |
Начать/завершить встречу | ✓ | ✗ | ✗ |
Назначить со-хоста | ✓ | ✗ | ✗ |
Управлять залом ожидания | ✓ | ✓ | ✗ |
Включать/выключать микрофоны всех | ✓ | ✓ | ✗ |
Включать/выключать свой микрофон | ✓ | ✓ | ✓ |
Удалять участников | ✓ | ✓ | ✗ |
Блокировать встречу | ✓ | ✓ | ✗ |
Создавать комнаты для обсуждений | ✓ | ✗ | ✗ |
Делиться экраном | ✓ | ✓ | По разрешению |
Записывать встречу локально | ✓ | ✓ | По разрешению |
Записывать встречу в облако | ✓ | ✗ | ✗ |
Создавать опросы | ✓ | ✓ | ✗ |
Передавать права хоста | ✓ | ✗ | ✗ |
Изменять имена участников | ✓ | ✓ | Только свое |
Изменять настройки чата | ✓ | ✓ | ✗ |
Эта таблица наглядно демонстрирует, почему роль хоста так важна — только хост имеет полный контроль над всеми аспектами встречи. Назначение со-хостов может значительно облегчить управление крупными мероприятиями, распределив обязанности между несколькими ответственными лицами.
Запуск и начало встречи
Когда настает время проведения встречи, хост должен инициировать ее запуск. От того, насколько гладко пройдет начало, часто зависит успех всего мероприятия.
Начало запланированной встречи
Существует несколько способов начать запланированную встречу. Выберите наиболее удобный для вашей ситуации:
Войдите в свой аккаунт Zoom (через сайт или приложение)
Перейдите в раздел "Встречи"
Найдите нужную встречу и нажмите "Начать"
Проверьте настройки аудио и видео в появившемся окне
Нажмите "Присоединиться с компьютерным звуком"
Хост должен запустить встречу первым — участники могут либо ожидать в "зале ожидания", либо получить сообщение о том, что организатор еще не начал встречу (в зависимости от настроек).
Запуск мгновенной встречи
Иногда возникает необходимость быстро начать незапланированную встречу. В этом случае функция "Новая конференция" (или "New Meeting") становится незаменимой.
Откройте приложение Zoom и нажмите "Новая конференция". В появившемся окне вы можете выбрать настройки видео, а затем приступить к встрече. После начала вы можете пригласить участников, нажав кнопку "Участники", а затем "Пригласить" в открывшейся панели.
Мгновенные встречи удобны для спонтанных обсуждений, но для регулярных или официальных мероприятий лучше использовать запланированные встречи с заранее настроенными параметрами безопасности.
Подготовка перед началом
Профессиональные организаторы знают, что залог успешной встречи — хорошая подготовка. Рекомендуется присоединиться к встрече за 5-10 минут до официального начала, чтобы выполнить последние проверки.
Убедитесь, что ваши микрофон и камера работают корректно, используя встроенные функции тестирования. Проверьте освещение и фон — участники будут обращать внимание на ваш визуальный образ. Подготовьте материалы для демонстрации экрана, закрыв все личные или конфиденциальные документы, которые не должны быть видны.
Использование этого времени также позволяет встретить первых участников, решить возможные технические проблемы и создать комфортную атмосферу перед официальным началом.
Основные функции хоста во время встречи в Zoom
Как хост Zoom-встречи, вы обладаете особыми правами и инструментами для эффективного управления мероприятием.
Управление участниками
Панель "Участники" - ваш основной инструмент контроля. Откройте ее, нажав на кнопку "Участники" в нижней части экрана. Здесь вы можете принимать людей из зала ожидания, управлять микрофонами, переименовывать участников, удалять нежелательных посетителей и назначать со-хостов для помощи в управлении.
Демонстрация экрана
Функция демонстрации экрана позволяет показывать презентации, документы или любой другой контент. Нажмите кнопку "Демонстрация экрана" и выберите, что именно показывать: весь экран, отдельное окно или вкладку браузера. Как хост, вы контролируете, кто может демонстрировать свой экран, а также управляете функцией аннотации. При показе видео не забудьте включить опции "Оптимизировать для видеоклипа" и "Включить звук".
Чат и коммуникация
Чат в Zoom предоставляет дополнительный канал связи во время встречи. Вы можете отправлять сообщения всем участникам или конкретным людям в приватном режиме, делиться ссылками и файлами. Как хост, вы также контролируете настройки чата - можете ограничить отправку сообщений или разрешить общение только с организаторами.
Настройки безопасности
Защита ваших Zoom-встреч от нежелательных вторжений - важный аспект работы хоста.
Зал ожидания
Зал ожидания позволяет контролировать доступ к встрече. Когда эта функция активирована, все участники сначала попадают в виртуальную "приемную". Вы видите список ожидающих и решаете, кого допустить: можно впускать людей по одному или всех сразу, если уверены в составе участников.
Блокировка встречи
После подключения всех ожидаемых участников рекомендуется заблокировать встречу. Нажмите кнопку "Безопасность" и выберите "Блокировать встречу". После этого никто новый не сможет присоединиться, даже с правильной ссылкой и паролем, что обеспечивает дополнительную защиту для конфиденциальных обсуждений.
Управление правами участников
Меню "Безопасность" дает вам контроль над действиями участников. Вы можете включать или отключать чат, разрешать или запрещать переименование, контролировать микрофоны, управлять демонстрацией экрана и аннотациями. Эти настройки помогают предотвратить нежелательное поведение и поддерживать порядок во время встречи.
Чек-лист хоста для подготовки к встрече
Использование структурированного чек-листа поможет не упустить важные детали при подготовке и проведении встречи. Ниже представлен комплексный список задач для хоста на разных этапах организации.
За 24-48 часов до встречи:
Создать встречу с корректными параметрами
Разослать приглашения всем участникам
Подготовить и отправить повестку/план встречи
Проверить наличие обновлений для Zoom
За 1-2 часа до встречи:
Проверить работоспособность камеры и микрофона
Убедиться в стабильности интернет-соединения
Подготовить все презентационные материалы
Оборудовать рабочее место (освещение, фон, отсутствие шума)
Непосредственно перед встречей:
Закрыть ненужные программы и вкладки браузера
Отключить уведомления на устройстве
Подключиться к встрече за 5-10 минут до начала
Протестировать демонстрацию экрана
Проверить настройки записи (если планируется)
В начале встречи:
Поприветствовать участников
Объяснить формат встречи и правила коммуникации
Проверить, что все участники хорошо видят и слышат
Начать запись (если необходимо)
Этот чек-лист может быть адаптирован под ваши конкретные нужды и тип встречи. Регулярное использование подобного списка помогает выработать полезные привычки и повысить профессионализм проведения онлайн-мероприятий.
Продвинутые функции для хостов Zoom
Опытные хосты могут использовать расширенные возможности Zoom для повышения эффективности встреч, вовлечения участников и создания более интерактивного формата.
Запись встречи
Функция записи позволяет сохранить содержание встречи для дальнейшего использования или распространения среди отсутствовавших коллег. Нажмите кнопку "Запись" в панели управления и выберите "Записать на этот компьютер" или "Записать в облако" (при наличии платного аккаунта).
Во время записи вы можете использовать кнопки паузы и остановки для управления процессом. После завершения встречи Zoom автоматически конвертирует запись в формат MP4, который можно просматривать и редактировать.
Обязательно информируйте участников о том, что встреча записывается, и получайте их согласие — это требование законов о конфиденциальности во многих странах.
Проведение опросов
Опросы — отличный инструмент для получения обратной связи и вовлечения участников. Перед встречей создайте опросы в настройках встречи на сайте Zoom. Во время мероприятия нажмите "Опрос" на панели управления, выберите подготовленный опрос и запустите его.
Участники увидят вопросы в своих окнах Zoom и смогут ответить. После завершения опроса вы можете поделиться результатами со всеми участниками.
Регулярное использование опросов помогает поддерживать внимание аудитории и получать ценную информацию о мнениях участников в реальном времени.
Виртуальная доска и другие инструменты
Whiteboard (виртуальная доска) в Zoom позволяет визуализировать идеи и проводить мозговые штурмы. Нажмите "Демонстрация экрана", выберите "Доска сообщений" среди вариантов контента и используйте инструменты рисования и текста для создания контента.
Вы можете разрешить или запретить совместное редактирование доски участниками в зависимости от целей встречи. Для образовательных сессий или совместной работы над проектами общая доска становится мощным инструментом коллаборации.
Также стоит изучить возможности виртуальных фонов и фильтров, которые могут быть полезны как для профессионального вида, так и для креативных мероприятий или тематических встреч.
Mymeet.ai: инструмент для улучшения опыта хоста в Zoom

Для еще более эффективного проведения встреч хосты могут использовать дополнительные инструменты, такие как mymeet.ai, которые расширяют возможности стандартного функционала Zoom.

Интеграция mymeet.ai с Zoom
Платформа mymeet.ai предлагает простую интеграцию с Zoom, дополняя стандартные функции расширенными возможностями для анализа и документирования встреч.

Для подключения сервиса зарегистрируйтесь на сайте mymeet.ai, перейдите в раздел настроек и выберите интеграцию с Zoom. Следуйте инструкциям для авторизации и связывания аккаунтов. После настройки интеграции mymeet.ai будет автоматически обрабатывать ваши Zoom-встречи, предоставляя ценные дополнительные функции.
Этот процесс занимает всего несколько минут, но существенно расширяет возможности хоста по работе с контентом встреч.
Аналитика и инсайты

Одно из главных преимуществ mymeet.ai — возможность получения детальной аналитики по проведенным встречам. Сервис предоставляет информацию об уровне вовлеченности участников, распределении времени говорения между участниками, выделяет ключевые темы обсуждений и даже анализирует тональность дискуссии.
Эта информация помогает хостам выявлять паттерны, оценивать эффективность различных форматов встреч и лучше понимать динамику команды. На основе этих данных можно оптимизировать структуру встреч, выделять больше времени на наиболее продуктивные форматы и адаптировать стиль модерации.
Для руководителей и фасилитаторов такая аналитика становится мощным инструментом совершенствования коммуникационных процессов.
Автоматизация конспектирования

Пожалуй, самое ценное преимущество mymeet.ai для хостов — это автоматизация процесса фиксации содержания встречи. Сервис создает детальную транскрипцию с определением говорящих, формирует структурированный конспект ключевых моментов, автоматически выделяет задачи, принятые решения и сроки их исполнения.
После встречи вы получаете доступ к интерактивному отчету, где можно задавать вопросы встроенному AI-ассистенту по содержанию обсуждения. Например, вы можете запросить "Какие решения были приняты по проекту X?" или "Что сказал Иван о сроках реализации?", и ассистент найдет соответствующие фрагменты встречи.
Эта функциональность особенно ценна для длительных стратегических сессий, сложных технических обсуждений и встреч, где принимаются важные решения, требующие точного документирования.
Блок-схема решения типичных проблем при проведении встречи
Даже опытные хосты сталкиваются с техническими проблемами. Ниже представлена блок-схема для быстрой диагностики и решения типичных затруднений:
Эта блок-схема поможет вам быстро локализовать источник проблемы и найти решение, минимизируя время простоя и неудобства для участников.
Лучшие практики проведения Zoom-встреч для хостов
Помимо технических аспектов, эффективное проведение встреч требует организационных навыков и понимания групповой динамики. Следующие рекомендации помогут сделать ваши Zoom-встречи более продуктивными.
Подготовка к встрече
Тщательная подготовка — ключ к успешной встрече. Создайте четкую повестку с таймингом для каждого пункта и заранее отправьте ее участникам. Подготовьте все необходимые презентации и материалы, протестируйте их отображение через функцию демонстрации экрана.
Продумайте вопросы, которые помогут стимулировать обсуждение и вовлечь пассивных участников. Заранее определите, какие решения должны быть приняты к концу встречи, чтобы правильно направлять дискуссию.
Не забудьте проверить техническое оснащение — стабильность интернет-соединения, работу камеры и микрофона, освещение и фон. Подготовленный хост создает профессиональную атмосферу с первых минут встречи.
Структурирование обсуждения
Четкая структура помогает удерживать фокус обсуждения и экономить время. Начните встречу с приветствия и проверки присутствия, затем четко обозначьте цели и ожидаемые результаты. Это помогает настроить участников на продуктивный лад и создать общее понимание задач.
Следуйте заранее подготовленной повестке, но будьте готовы к гибкости — иногда важные темы требуют больше времени, чем планировалось. После каждого пункта делайте краткое резюме принятых решений и договоренностей. В конце встречи обязательно подведите итоги, зафиксируйте ключевые решения и обозначьте следующие шаги.
Такой структурированный подход значительно повышает продуктивность и удовлетворенность участников результатами обсуждения.
Временной менеджмент
Управление временем особенно важно в онлайн-формате, где внимание участников рассеивается быстрее. Всегда начинайте и заканчивайте встречи вовремя — это демонстрирует уважение к времени участников и создает культуру пунктуальности.
Отводите больше времени на наиболее важные вопросы, а рутинные обновления оставляйте для письменных отчетов. Используйте таймер для контроля длительности обсуждений — можно даже демонстрировать его участникам, чтобы все видели оставшееся время.
При длительных встречах (более часа) обязательно делайте короткие перерывы — 5-10 минут каждые 45-50 минут работы. Это поможет поддержать концентрацию и продуктивность. Если дискуссия по какому-то вопросу затягивается, предложите перенести ее в отдельный формат или создать рабочую группу для детальной проработки.
Решение типичных проблем хоста
Даже при тщательной подготовке могут возникнуть непредвиденные ситуации. Опытный хост должен уметь быстро идентифицировать и решать проблемы, минимизируя их влияние на встречу.
Проблемы с подключением участников
Если участники сообщают о сложностях с присоединением к встрече, проверьте несколько ключевых моментов. Убедитесь, что вы отправили корректную ссылку и пароль, особенно если использовали функцию копирования приглашения — иногда часть текста может копироваться некорректно.
Проверьте настройки зала ожидания — возможно, участники уже присоединились, но ожидают допуска. Убедитесь, что встреча не заблокирована вами или автоматически после начала. Также стоит учесть лимит участников, который для бесплатного аккаунта составляет 100 человек.
Если проблема сохраняется, попросите участника использовать альтернативный метод входа — например, через телефонное подключение или веб-браузер вместо приложения.
Проблемы с аудио и видео
Наиболее распространенные технические проблемы связаны со звуком и изображением. Если кто-то из участников не слышит других или его не слышат, попросите проверить настройки микрофона и динамиков. Рекомендуйте использовать кнопку "Проверить аудио" в настройках Zoom для диагностики звука.
Если участник не видит или его не видят другие, причиной может быть отключенная камера, отсутствие разрешений в браузере или неправильный выбор устройства. При плохом качестве видео из-за слабого интернет-соединения можно рекомендовать отключить камеру и использовать только аудио для экономии трафика.
В некоторых случаях помогает переподключение к встрече или перезапуск приложения Zoom. Для решения постоянных проблем рекомендуйте участникам обновить приложение до последней версии.
Сложности с демонстрацией экрана
Если возникают проблемы с показом презентации или других материалов, сначала проверьте настройки совместного использования экрана. Убедитесь, что участники, которым нужно показывать экран, имеют соответствующие права — хост может управлять этими разрешениями через меню "Безопасность".
При использовании нескольких мониторов проверьте, что выбран правильный экран для демонстрации. Если презентация содержит видео или аудио, важно включить опции "Оптимизировать для видеоклипа" и "Включить звук компьютера" в настройках демонстрации.
Для совместной работы над документами иногда удобнее использовать облачные сервисы и демонстрировать вкладку браузера, а не приложение целиком — это обычно требует меньше ресурсов и работает стабильнее при слабом интернет-соединении.
Заключение и полезные ресурсы
Роль хоста в Zoom требует как технических знаний, так и организационных навыков. Освоив основные функции и следуя рекомендациям из данного руководства, вы сможете проводить эффективные встречи, которые достигают поставленных целей и уважают время участников.
Для дальнейшего совершенствования навыков рекомендуем регулярно посещать Центр обучения Zoom (support.zoom.us), где публикуются материалы о новых функциях и лучших практиках. Полезно также смотреть обучающие видео на официальном YouTube-канале Zoom и следить за обновлениями платформы.
Не забывайте регулярно собирать обратную связь от участников ваших встреч — это поможет выявить области для улучшения и адаптировать формат под конкретные потребности вашей команды или аудитории.
Эффективный хостинг — это навык, который совершенствуется с практикой. Экспериментируйте с различными функциями Zoom и дополнительными инструментами вроде mymeet.ai, чтобы найти оптимальный формат для ваших конкретных задач.
FAQ: часто задаваемые вопросы
Как создать бесплатную встречу в Zoom?
Зарегистрируйтесь для получения бесплатного аккаунта на zoom.us, войдите в систему и нажмите "Запланировать встречу". Заполните необходимые поля и сохраните. Бесплатные встречи с тремя и более участниками ограничены 40 минутами, но вы можете начать новую встречу сразу после окончания предыдущей.
Как пригласить участников на встречу Zoom?
После создания встречи нажмите "Копировать приглашение" и отправьте информацию участникам через email или мессенджер. Альтернативно, можно использовать интеграцию с календарем и пригласить участников через календарное событие, что обеспечивает автоматические напоминания.
Можно ли сделать кого-то еще хостом во время встречи?
Да, в панели участников наведите курсор на имя человека, нажмите "Подробнее" и выберите "Сделать хостом". После передачи прав вы становитесь обычным участником, хотя можете попросить вернуть права хоста обратно.
Сколько участников может быть на бесплатной встрече Zoom?
Бесплатный аккаунт Zoom позволяет проводить встречи с участием до 100 человек. Однако существует ограничение по времени — групповые встречи (с тремя и более участниками) могут длиться не более 40 минут. Для более длительных встреч требуется платная подписка.
Как заблокировать встречу от нежелательных посетителей?
Используйте комбинацию нескольких мер: установите пароль для встречи, включите зал ожидания, чтобы контролировать, кто присоединяется, и после того как все ожидаемые участники подключились, заблокируйте встречу через меню "Безопасность". Это предотвратит присоединение новых участников.
Как поделиться экраном в Zoom?
Нажмите кнопку "Демонстрация экрана" в панели управления, затем выберите, что именно показывать: весь экран, конкретное приложение или вкладку браузера. Для показа видео с аудио включите "Оптимизировать для видеоклипа" и "Включить звук компьютера" в дополнительных настройках.
Что делать, если участники не слышат хоста?
Проверьте, не отключен ли ваш микрофон (иконка не должна быть перечеркнута). Нажмите на стрелку рядом с иконкой микрофона, выберите "Настройки аудио" и проверьте, что выбрано правильное устройство ввода. Воспользуйтесь функцией "Проверить микрофон", чтобы убедиться, что он работает корректно.
Как записать встречу в Zoom?
Нажмите кнопку "Запись" в панели управления и выберите, куда сохранять запись — на компьютер или в облако (требуется платная подписка). После окончания встречи Zoom автоматически конвертирует запись в MP4-файл. Не забудьте получить согласие участников на запись.
Может ли хост отключить микрофоны всех участников?
Да, нажмите "Управление участниками", затем "Выключить звук всем" в нижней части панели участников. Дополнительно можно включить опцию "Не позволять участникам включать свой звук", чтобы они не могли самостоятельно активировать микрофоны.
Как продлить 40-минутное ограничение в бесплатной версии?
Официально продлить ограничение нельзя, но есть обходной путь: когда встреча приближается к концу, все участники могут выйти, а затем присоединиться по той же ссылке заново. Хост может также заранее запланировать вторую встречу и отправить ссылку всем участникам перед окончанием первой.
Родион Ольховик
13 мая 2025 г.