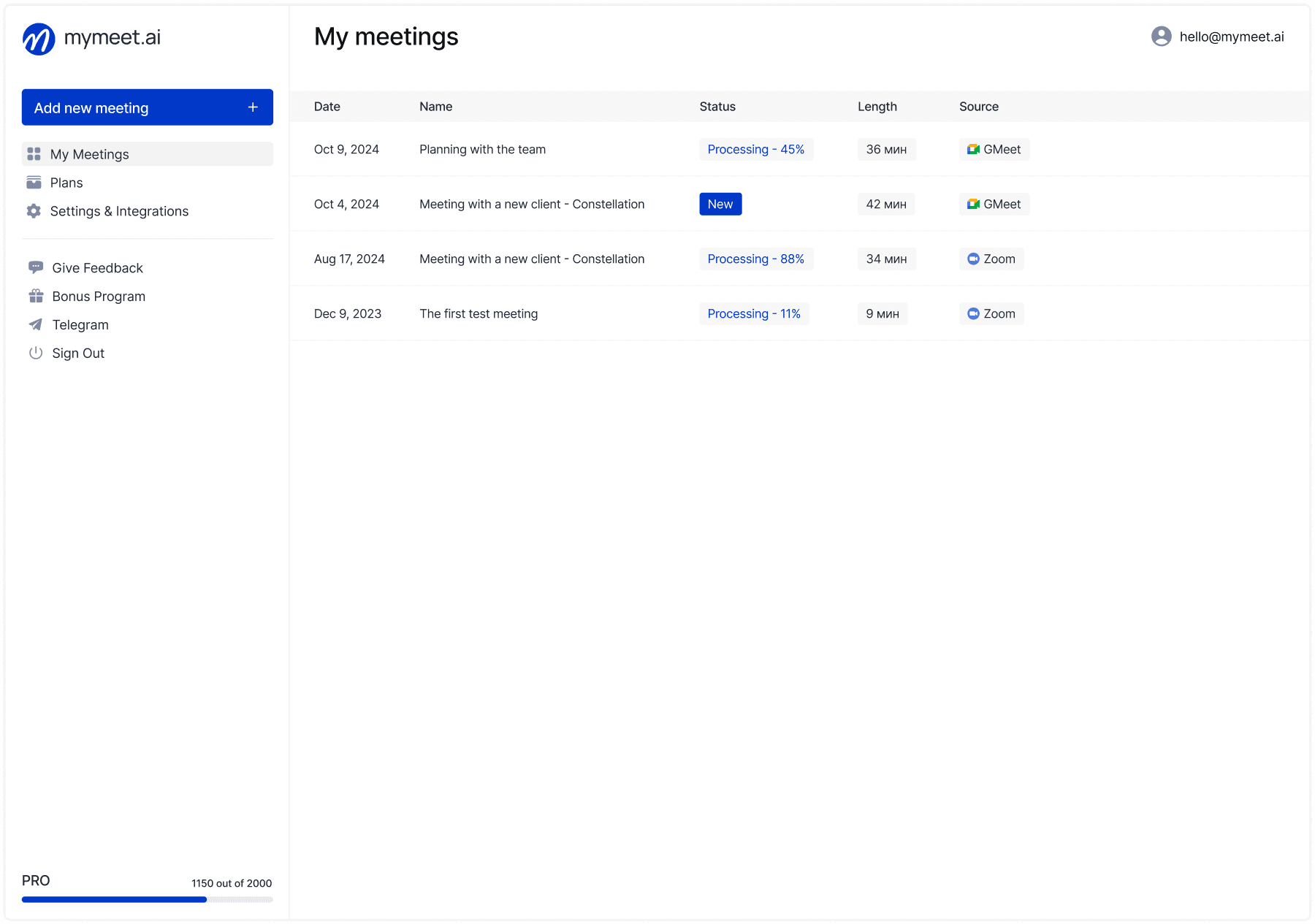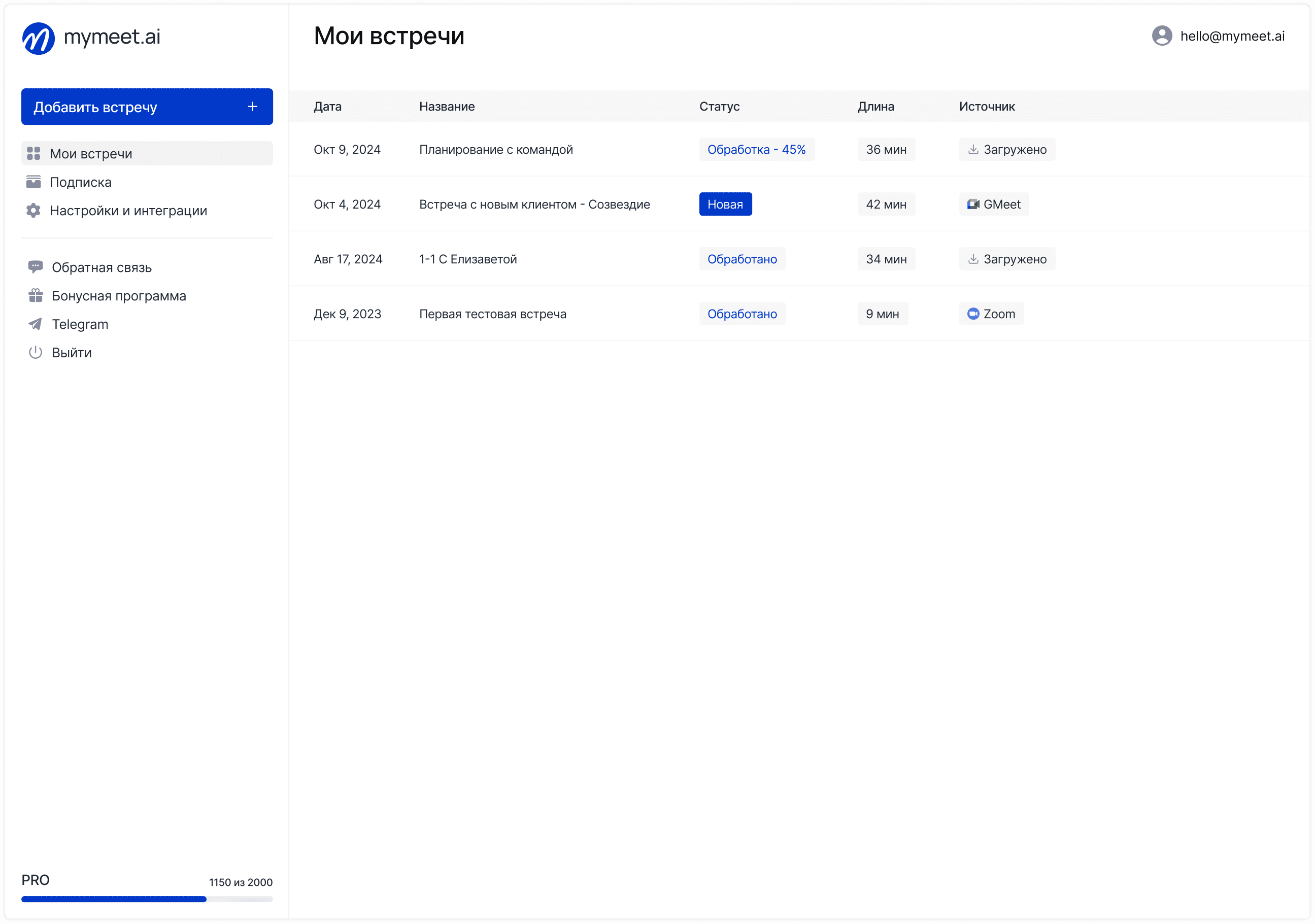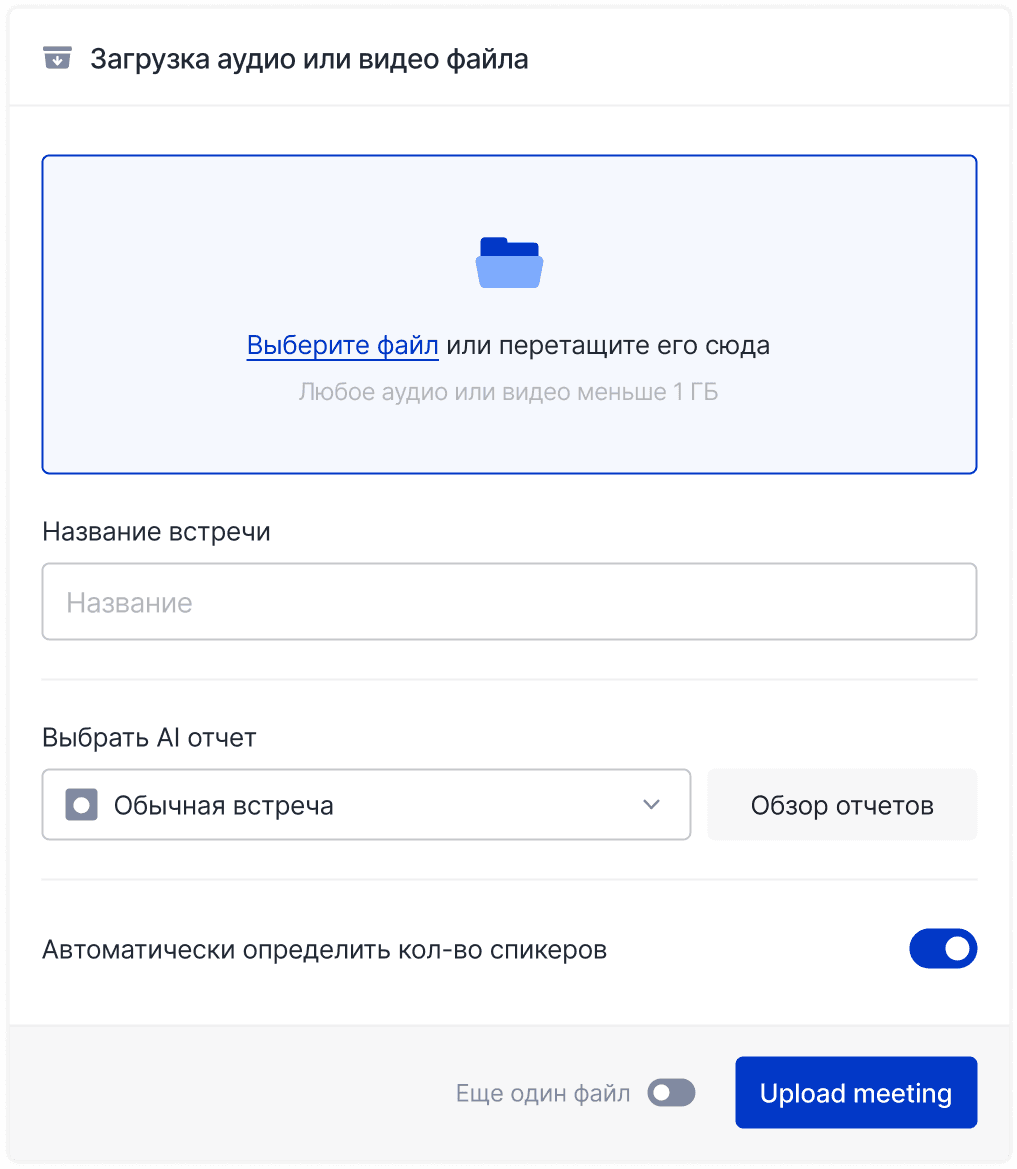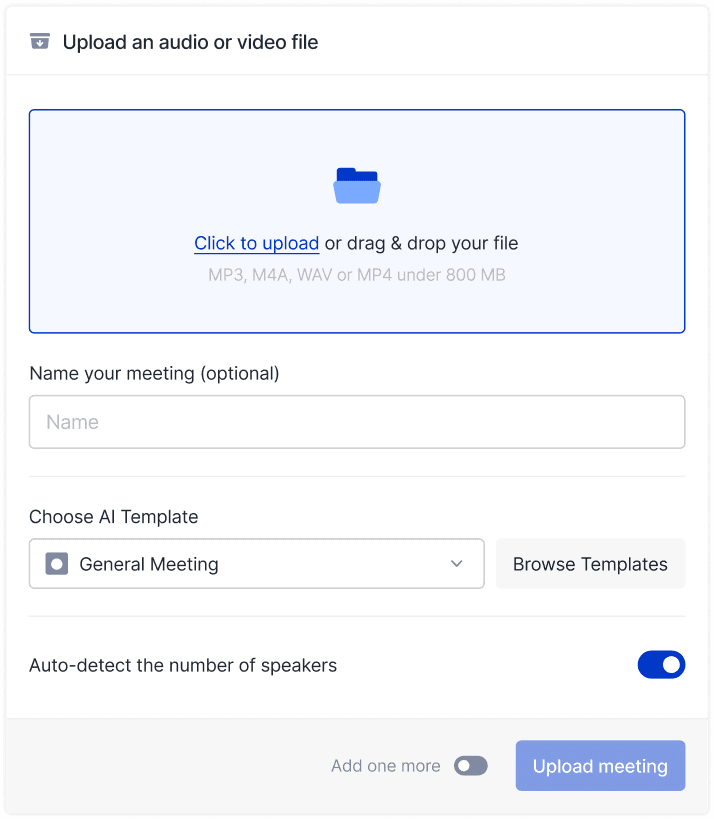Technology & AI

Andrey Shcherbina
May 14, 2025
"Hey, Siri, write a message..." Wait. What if you could just speak and your iPhone would transform your words into text? No Siri, no extra commands – just speak, and your smartphone types. In 2025, voice input on iPhone has become not just a convenient feature, but a true lifesaver for those who value their time and efficiency.
Perhaps you've already tried dictating texts and found that your iPhone doesn't understand you, confuses words, or simply refuses to work. Or maybe you've only heard about the voice to text feature but don't know how to activate and use it. Either way, this guide will help you master all the nuances of voice input on iPhone and make it part of your daily life.
What is Voice Text Input on iPhone
Voice input (dictation on iPhone) is a built-in iOS feature that converts your speech into printed text. Essentially, it's your personal secretary who types everything you say. This technology works through speech recognition, using machine learning algorithms to analyze sound waves and convert them into text format.
Unlike voice messages in messengers, where an audio recording of your voice is transmitted, when using voice text on an iPhone, the recipient sees regular text. And unlike Siri, which executes commands and answers questions, voice to text simply records what you say without interpreting or executing commands.
The voice input function is available on all iPhone models with iOS 5 and newer, but it reached its greatest perfection in the latest versions of iOS 16 and 17, where recognition accuracy and functionality have significantly improved. Modern iPhones can recognize speech in more than 70 languages, including with high accuracy even in conditions of background noise.
The main advantage of using speech to text on iPhone is speed. According to research, the average person speaks at a rate of about 150 words per minute, while typing only 40. Additionally, voice input frees your hands, allows you to work with text while moving, and reduces strain on your fingers when you need to type large volumes of text.
How to Turn On Voice Input on iPhone
Before starting to dictate texts, you need to make sure that the voice input feature is activated on your device. In most cases, it's enabled by default, but sometimes manual activation may be required.
Here's how to enable dictation on iPhone:
Open "Settings" on your iPhone

Scroll down and select "General"

Find and tap "Keyboard"

Turn on the switch next to "Enable Dictation"

When enabling the dictation function for the first time, the system will request your permission to send data to Apple for processing. This is standard practice necessary for the speech recognition function to work. Most processes occur on the device, but some complex requests may require processing on Apple's servers.
To check if the function is working, open any application with text input capability (e.g., "Notes" or "Messages"). A button with a microphone icon should appear on the keyboard – it's usually located at the bottom right or next to the space key.
If the microphone button is missing, check the following:
Make sure the device is connected to the internet (for initial setup)
Check that microphone access is not restricted in privacy settings
Restart your iPhone and repeat the setup
How to Use Voice Input on iPhone
Now that the feature is activated, let's understand how to use voice input in everyday tasks. Using dictation is intuitive, but there are several nuances worth knowing for maximum efficiency.
The basic process of using voice to text on iPhone looks like this:
Open any application where you can enter text
Tap on the text field to bring up the keyboard
Press the microphone button on the keyboard

Start speaking after the sound signal
When you finish dictating, press the microphone button again or just pause
Depending on your iPhone model and iOS version, you may notice that text appears on the screen with a slight delay or almost instantly. The newest iPhone models process speech almost in real-time thanks to powerful neural processors.
Voice input works excellently in most standard applications:
Messages and email – for quick responses to messages

Notes – for capturing ideas on the go
Reminders – for creating to-do lists
Safari – for search queries
Social networks – for posting and commenting
For best results, speak clearly, at a normal pace, and in a moderately quiet environment. Hold your iPhone about 15-20 cm away from your face. Modern algorithms handle background noise well, but strong wind, music, or people talking can reduce recognition accuracy.
Commands for iPhone Dictation: Punctuation and Formatting
Simple text input is just the beginning. To make dictated text more structured and readable, you need to know how to work with punctuation marks and formatting. Unlike regular text input, here you need to pronounce commands for punctuation and structuring.
Here's a table of basic commands for voice input on iPhone:
Command | Result | Application |
"Period" | . | Ending a sentence |
"Comma" | , | Separating parts of a sentence |
"Question mark" | ? | Denoting a question |
"Exclamation point" | ! | Denoting an exclamation |
"New line" | [line break] | Text formatting |
"New paragraph" | [paragraph break] | Document structuring |
"Open parenthesis" | ( | Beginning a parenthetical expression |
"Close parenthesis" | ) | Ending a parenthetical expression |
"Quote" | " | Denoting a citation |
"Colon" | : | Before enumeration or explanation |
These commands work in all applications that support standard text input. For example, to dictate the question "When is the meeting?", you need to say: "When is the meeting question mark".
For structuring more complex texts, formatting commands are useful:
"New line" – to move to the next line
"New paragraph" – to create an indent and move to a new line
"Cap" or "Capital" – to make the next word start with a capital letter
In the latest versions of iOS, support for emoji commands has been added. For example, you can say "smiling face emoji" or "heart emoji", and the corresponding symbol will appear in the text.
Advanced Voice Text iPhone Functions
Once you've mastered the basic skills of voice input, you can move on to more advanced functions that make the iPhone one of the leaders in speech recognition technologies.
One such function is continuous dictation. Unlike early versions of iOS, where dictation automatically ended after 30-60 seconds, modern iPhones allow you to dictate texts with virtually no time limits. This is especially useful for creating long notes, letters, or documents.
Multilingual input is another advantage of modern iPhones. If you've added several languages in keyboard settings, the system can automatically detect which language you're speaking and transcribe text accordingly. This is invaluable for bilinguals or those who work with multiple languages.
For voice text editing, these commands are available:
"Select [word or phrase]" – to select specific text
"Delete" – deletes selected text or the last word
"Replace [old text] with [new text]" – for quick editing
Using voice input with AirPods and other wireless earphones makes the process even more convenient, especially in noisy environments or when privacy is required. The high-quality microphones in AirPods provide excellent recognition quality, filtering background noise and focusing on your voice.
In iOS 16 and 17, the ability to automatically add punctuation marks was introduced. This feature analyzes intonation and pauses in speech, automatically inserting periods, commas, and question marks in appropriate places, making the dictation process even more natural.
What to Do if Voice to Text is Not Working on iPhone
Despite all the advantages, users sometimes encounter situations where voice input doesn't work or works incorrectly. Let's look at the most common problems and their solutions.
The most frequent problem is when the microphone button disappears from the keyboard or becomes inactive. The reasons could be:
No internet connection – check if your iPhone is connected to Wi-Fi or mobile network
Permission problems – make sure microphone access is allowed in privacy settings
Glitches after iOS updates – sometimes a device restart or reactivation of the feature in settings is required
If talk to text is not working on iPhone after an iOS update, the following sequence of actions often helps:
Turn off and then turn on the dictation function in settings
Restart your iPhone
Reset keyboard settings (Settings > General > Reset > Reset Keyboard Dictionary)
Problems with recognizing other languages are usually related to region and language settings. Make sure the appropriate language is added in keyboard settings and it's selected as the input language. Also check that the correct region is selected in Siri and dictation settings.
In rare cases, problems may be related to hardware microphone malfunction. To check this, try recording a voice message or making a recording in the "Voice Memos" app. If problems occur there too, you may need to contact an Apple service center.
Comparing iPhone Voice to Text with Android
When choosing between platforms, it's useful to know how voice input on iPhone compares to similar functions on Android devices. Both platforms are constantly improving their speech recognition technologies, but there are significant differences in implementation and functionality.
Here's a comparative table of voice input capabilities on iPhone and Android:
Feature | iPhone (iOS) | Android |
Offline recognition | Limited support | Available |
Multilingualism | Supported | Supported |
Voice editing | Basic commands | Extended commands |
Recognition accuracy | Medium-high | Medium-high |
Ecosystem integration | Tight with Apple | Tight with Google |
Power consumption | Efficient | Varies |
Customizability | Limited | Extended |
iPhone traditionally offers a more integrated and polished user experience. Voice input is closely linked with Siri and other Apple services, providing seamless interaction within the ecosystem. However, functionality may be more limited compared to Android, where users have more customization options.
Android, especially using Google Gboard, offers more flexible options for voice input, including extended offline recognition and deeper integration with Google services. But the experience may vary depending on the device manufacturer and Android version.
In terms of recognition accuracy, both platforms are approximately at the same level, constantly improving their algorithms. In some situations, Google may better understand specific terms or slang, while Apple may offer more stable work with literary language.
The choice between iPhone and Android in the context of voice input ultimately depends on which aspects are more important to you: ecosystem integration, customization flexibility, or specific speech recognition functions.
Security When Using iPhone Speech to Text
With the growing use of voice technologies, users' concerns about security and privacy are also growing. How exactly is voice data processed, and how safe is it to use the speech to text function on iPhone?
Apple pays great attention to the privacy and security of user data. According to official company statements, most voice processing occurs directly on the device thanks to the Neural Engine technology introduced in the A and M series chips. This minimizes the amount of information sent to Apple servers.
Nevertheless, some requests, especially more complex or rare ones, may be sent to servers for processing. Apple states that this data is not linked to the user's Apple ID and is stored only for a limited time necessary to improve the service.
For those particularly concerned about privacy, iOS offers several settings:
You can turn off "Improve Siri & Dictation" in settings so your voice samples aren't used to train the system
In some versions of iOS, an option for completely local processing for basic dictation commands is available (requires newer iPhone models)
The "App Tracking Transparency" feature helps control what data is collected by applications using voice input
When using voice input in public places, it's worth remembering the physical security of information – others can hear the dictated text. For confidential messages, it's recommended to use headphones or temporarily switch to manual input.
Local processing has a privacy advantage over cloud processing but may offer less recognition accuracy and limited functionality. In the newest iPhone models, the gap between these approaches is gradually narrowing thanks to increasingly powerful neural processors.
Voice to Text iPhone for Professionals
Voice input on iPhone is not only a convenient tool for everyday use but also a powerful tool for professional application. Many specialists, from journalists to doctors, find that this feature can significantly increase their productivity.
For creating long documents, voice input gives several important advantages:
Speed: dictation is 2-3 times faster than typing
Reduced strain on hands and wrists, helping to avoid injuries from repetitive movements
Ability to work while moving or simultaneously performing other tasks
However, professional use requires certain skills and strategies. It's recommended to plan the text structure in advance so that dictation is more organized. It's useful to pause between sections to think about the next thoughts and more clearly articulate ideas.
Some industries have specific terminology that standard voice input may not always recognize correctly. In such cases, it helps to add special terms to the dictionary in advance or use specialized applications for specific professional areas.
For effective work, professionals are recommended to:
Create a quiet workspace for maximum recognition accuracy
Use quality external microphones or headphones with a microphone
Regularly check and edit dictated text
Master voice formatting commands for professional documents
With intensive use of voice input, some users note that their voice may get tired. Therefore, for long sessions, it's useful to take breaks, drink water, and monitor a comfortable speech volume level.
Voice Input for Users with Special Needs
One of the most important aspects of voice input technology is accessibility for people with various limitations. For many users with special needs, speech to text on iPhone becomes not just a convenient feature but a necessary tool for everyday communication.
For people with limited hand mobility, voice input opens up the possibility of fully using a smartphone without the need for physical interaction with the screen. iOS offers additional accessibility settings that enhance these capabilities:
Voice Control allows not only dictating text but also controlling the system with voice commands
Switch Control provides interaction with the interface through special adaptive devices
AssistiveTouch creates a virtual button that can be activated by voice
For users with visual impairments, voice input combined with VoiceOver allows creating and editing texts, receiving audio confirmation of entered information. This combination of technologies makes the iPhone a truly inclusive device.
Users with speech peculiarities can customize the system to their needs. In accessibility settings, you can adjust recognition speed, which is especially useful for people with speech disorders or accents. Options for adjusting sensitivity to pauses and dictation duration are also available.
Apple continues to improve its technologies considering the needs of different users. The latest versions of iOS have implemented algorithms that better recognize unclear speech and take into account individual pronunciation features, making voice input more accessible to everyone.
Mymeet.ai: Professional Speech Recognition for Working with iPhone

While built-in voice input functions on iPhone satisfy the basic needs of most users, more specialized tools are often required for professional tasks. The mymeet.ai service is a solution that significantly expands the possibilities of working with voice and text on iPhone.
Mymeet.ai is an AI assistant for recording and analyzing meetings that can be used in conjunction with iPhone for deeper work with audio content. Unlike standard voice input, which focuses on instant speech-to-text conversion, mymeet.ai offers a comprehensive approach to speech processing with enhanced analytics.

The main advantages of mymeet.ai when working with iPhone:
High speech recognition accuracy: up to 95% for many languages
Automatic identification of different speakers in group discussions

Structuring the transcript with division into chapters and topics

Creating AI reports based on audio recordings
Highlighting tasks and responsible persons from the meeting context
Cleaning the transcript from filler words
Integration with the Apple ecosystem occurs through a web interface or special applications. iPhone users can upload meeting recordings made on the smartphone or invite the bot to online meetings via calendar. After processing, all materials are available through the web interface or mobile application.
Mymeet.ai is especially useful for business iPhone users who spend a lot of time in meetings and negotiations. The service frees you from the need to take notes manually, allowing you to fully focus on the discussion. After the meeting, you get structured text with highlighted key points and tasks.
To evaluate the service's capabilities, 180 minutes of free use without card binding is offered. This gives you the opportunity to test all functions and compare recognition accuracy with the standard capabilities of iPhone.
The Future of Voice to Text on iPhone
Speech recognition technologies are developing at a rapid pace, and we see how with each iOS update, the voice input function on iPhone becomes more accurate and functional. What changes await us in the near future?
One confirmed direction of development is improving local speech processing without the need to send data to a server. Apple is actively working on optimizing neural networks for devices, which will allow processing more complex voice requests directly on the iPhone. This will increase not only privacy but also speed, especially with unstable internet connections.
Current trends point to the development of contextual speech understanding. Future iOS versions will be able to better recognize the meaning of what's said, correctly interpreting homonyms and ambiguous expressions based on context.
For users of various languages, improvements in processing specific language aspects are expected:
More accurate recognition of grammar
Better processing of complex compound words
Adaptation to regional accents and dialects
In the future, speech recognition technologies will increasingly integrate with other iOS functions, creating a unified ecosystem of device interaction. Voice input will become more natural, with the ability to maintain continuous dialogue and make corrections during the work process.
One of the expected innovations is improved recognition of the emotional color of speech, which will allow the system to automatically add appropriate emoji or text formatting based on the speaker's intonation. This will make text communication more expressive and closer to live communication.
Conclusion: Maximum Efficiency of iPhone Voice to Text
Voice text input on iPhone is a powerful tool that can radically change the way you interact with your device. As speech recognition technology becomes more perfect, its applications expand from simple messages to creating full-fledged documents and controlling the device.
Key advantages of using voice to text on iPhone:
Significant acceleration of information input – 2-3 times faster compared to typing
Freeing hands for other tasks during communication
Reducing strain on fingers and wrists when needing to input large volumes of text
Increasing device accessibility for users with various physical limitations
For most effective use of talk to text iPhone, it's recommended to:
Regularly practice dictation to develop clear diction
Master basic formatting and punctuation commands
Customize the dictionary for your specific needs
Use quality headphones with a microphone in noisy environments
You can start using voice input right now – just activate the function in settings and press the microphone button when typing text. With each use, the system will better adapt to the peculiarities of your voice and pronunciation, increasing recognition accuracy.
Whether you're an ordinary user looking for a convenient way to send messages, or a professional needing an efficient content creation tool, voice input on iPhone offers a solution that saves time and makes communication more comfortable.
Frequently Asked Questions About Voice to Text iPhone
Does voice input work without internet?
In modern versions of iOS, basic voice input functions can work without internet, but with limited functionality. For full operation, especially with rare words or specialized terminology, a network connection is recommended.
How to increase continuous dictation time on iPhone?
In the latest versions of iOS (16 and newer), continuous dictation time has been significantly increased and can continue for several minutes without stopping. For maximum duration, make sure the device is connected to power and has a stable internet connection.
Can I use iPhone dictation with third-party keyboards?
Yes, the voice input function is available for third-party keyboards such as Gboard or SwiftKey. However, some advanced functions may only be available when using the standard Apple keyboard.
How to use voice input in a noisy environment?
To improve recognition in a noisy environment, it's recommended to use headphones with a microphone, hold the device closer to your mouth, and speak a bit louder and more clearly than usual. The newest iPhone models have an improved noise cancellation system for microphones.
Why does dictation on iPhone sometimes skip words?
Word skipping can occur due to quiet speech, background noise, unclear pronunciation, or unusual words absent from the system dictionary. Try speaking more distinctly and, if necessary, add specific terms to your iPhone dictionary.
How to set up custom voice commands?
Setting up completely custom commands for voice input directly is not possible, but you can create personalized action sequences through the "Shortcuts" app. For example, you can set up a voice command for Siri that will activate dictation and automatically send text to a specific address.
Does accent affect recognition quality?
Accent can affect recognition accuracy, but modern Apple algorithms adapt quite well to various accents with regular use. With each use, the system better adjusts to the peculiarities of your pronunciation.
Can I use voice to text iPhone for passwords?
Technically, it's possible to dictate passwords, but it's not recommended for security reasons. When entering passwords by voice, there's a risk that someone will hear your password or that the system will misinterpret the pronounced symbols, especially if the password contains special characters or combinations of letters and numbers.
How to turn off the sound signal when activating dictation?
To turn off the sound signal when activating voice input, go to Settings > Sounds & Haptics > Keyboard Sounds and turn off this parameter. This will disable all keyboard sounds, including the dictation activation sound.
How does auto-punctuation work in voice input?
In iOS 16 and newer, an automatic punctuation function has been introduced that analyzes intonation and pauses in speech to add punctuation marks. This function is enabled by default but doesn't always work perfectly, so for important documents, it's recommended to check and correct punctuation manually.
Andrey Shcherbina
May 14, 2025