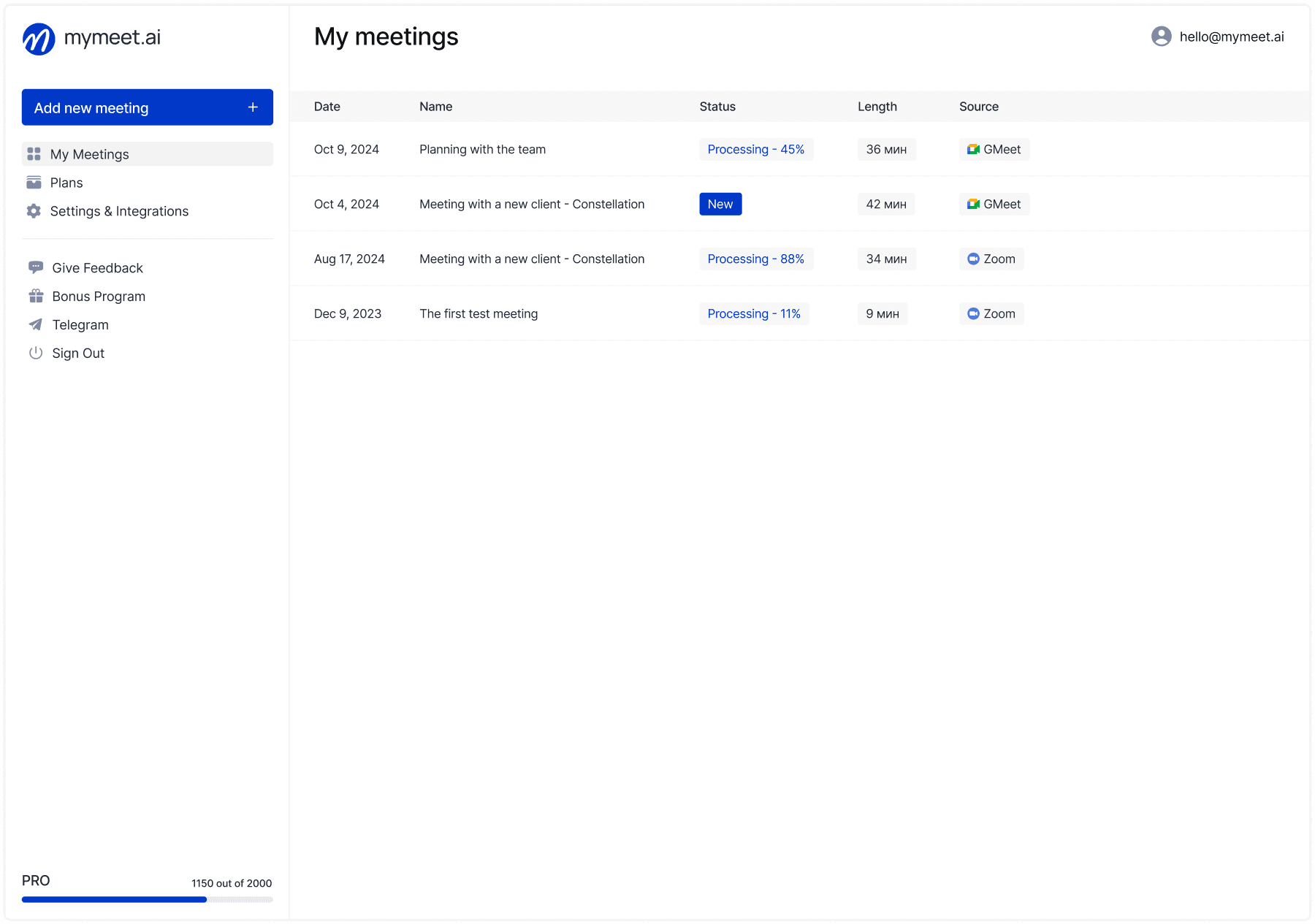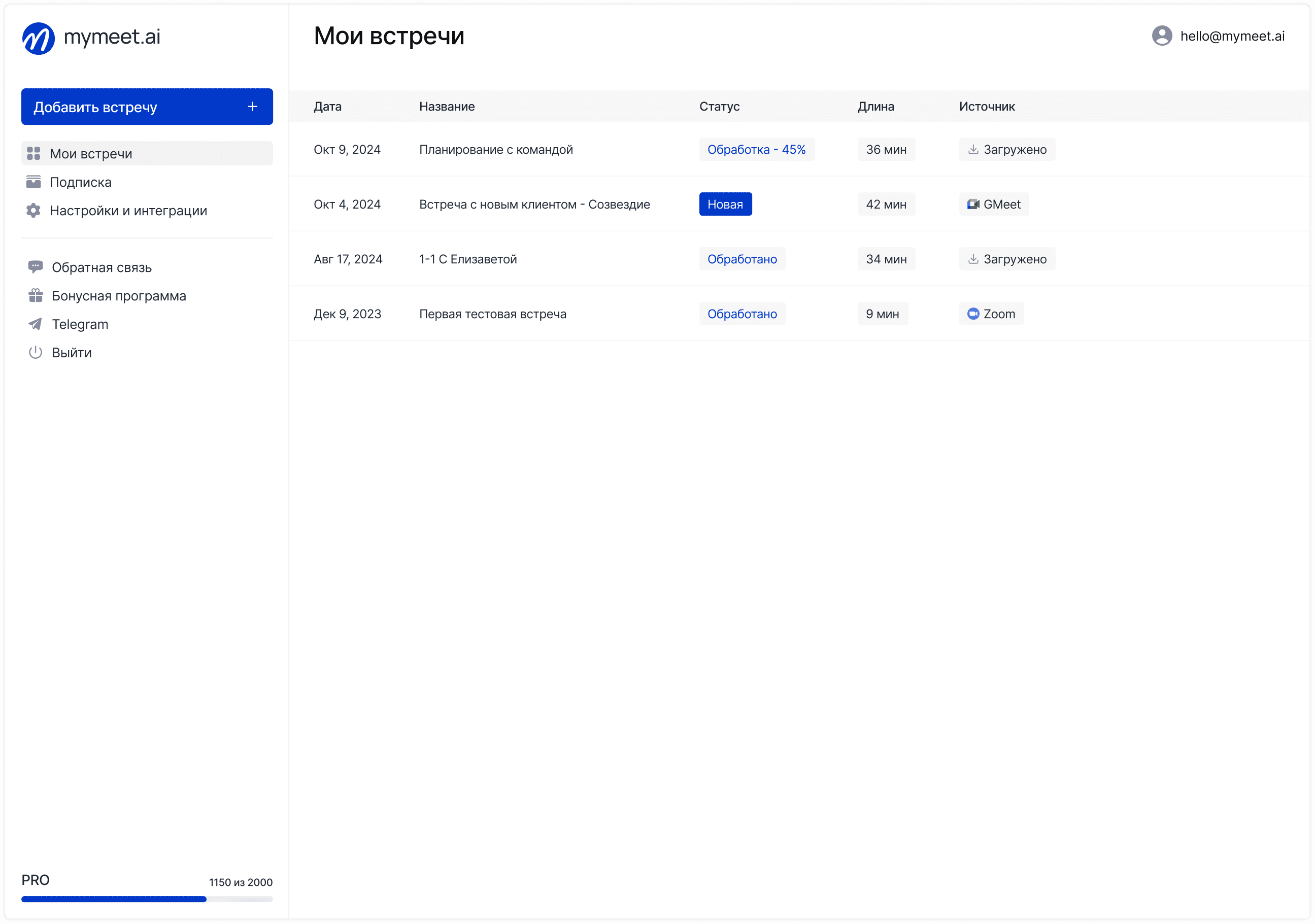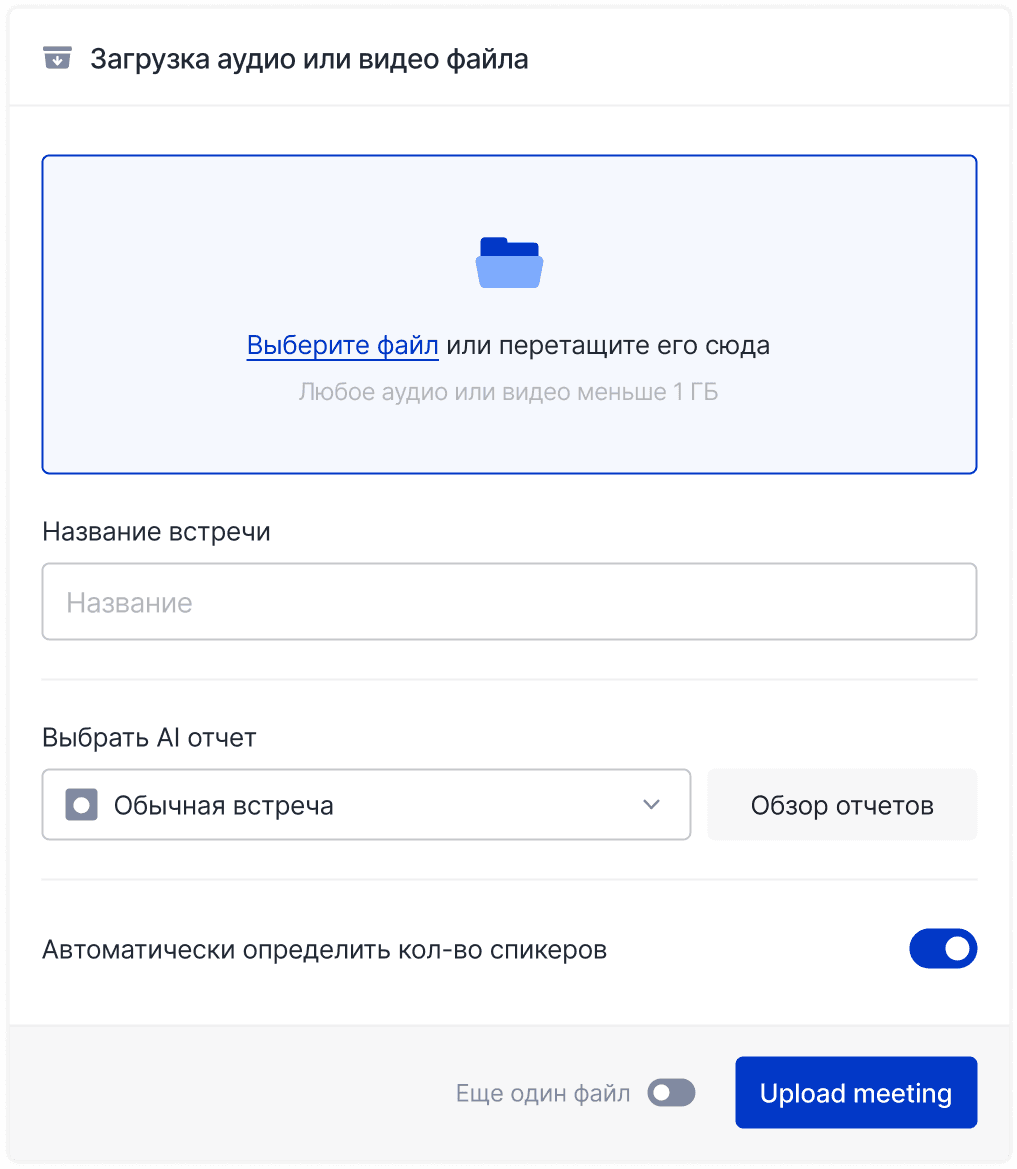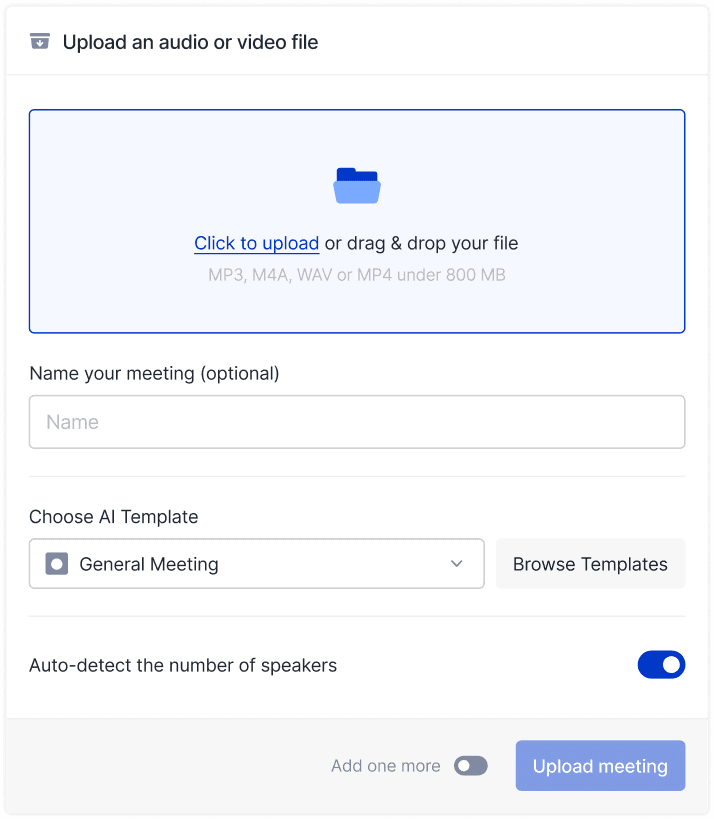Meeting Tips

Andrey Shcherbina
Jun 3, 2024
Cancelling a scheduled meeting is a common occurrence, whether it's due to unforeseen circumstances or a change in plans. Regardless of the reason, Google Calendar makes it easy to remove an appointment from your calendar.
In this guide, we'll walk you through the steps to cancel one-time appointments and recurring events, both those you created and those you were invited to. You'll also learn how to cancel an appointment from a desktop or mobile device.
If you need to cancel a meeting or event that was scheduled in your Google Calendar, follow these steps:
Open the Google Calendar app on your device and find the event you want to cancel.
Tap on the event to open its details.
At the bottom of the event's details, you'll see a "Delete" button. Tap on it to remove the event from your calendar.
You will be asked to confirm the cancellation. Tap "Confirm" to continue.
Your event will be deleted from your calendar and the calendars of anyone else who was invited to the event.
That's all there is to it! These simple steps will help you easily cancel any event or meeting scheduled in Google Calendar.
Canceling a recurring event
To cancel a recurring event, follow these steps:
Open the Google Calendar app on your device.
Navigate to the event that you want to cancel.
Tap on the event to open it.
In the details of the event, look for the "Delete" button and tap on it.
A pop-up will appear with two options: "Delete this event" and "Delete this event and all future occurrences."
Choose the second option to delete all future occurrences of the event.
Confirm the deletion.
The event will be removed from your calendar and all future appointments will be canceled. Past occurrences will still be available in your event history.
By choosing "Delete this event and all future events", you can easily cancel recurring events without having to select each individual instance.
If you have received an invitation to attend a meeting and are unable to attend, we recommend that you follow these steps to decline your attendance:
Log into your calendar software and open the meeting invitation.
Find the "Decline" option and click on it.
Confirm that you want to decline the meeting by clicking "Decline Again".
A notification will be sent to the meeting organizer letting them know that you are unable to attend.
By taking these steps, you will politely decline the invitation without causing any unnecessary inconvenience to the meeting organizers. If the meeting is important, it is recommended that you notify the organizer in advance so they can make alternative arrangements.
Canceling meetings with ease using your mobile device is simple. Here's how to do it:
Open the Google Calendar app on your mobile device.
Find the meeting you want to cancel and tap on the event details.
Look for the "Delete" button at the top of the screen (the trash icon).
Confirm your cancellation by selecting "Delete this event" for a one-time meeting or "Delete this and all future events" for recurring meetings.
That's it! Your meeting is now canceled.
Additionally, you can enable push notifications in the Google Calendar app to ensure you're notified when someone invites you to a meeting you don't want to attend.
Conclusion
Canceling appointments in Google Calendar is a simple and efficient process:
To remove a one-time meeting, simply delete it from the event details.
To permanently cancel recurring meetings, choose "Delete all future events".
If you receive an invitation to a meeting, just decline it.
Use the mobile app to cancel appointments on the go.
By following these steps, you can effortlessly remove any appointment from your schedule. This frees up valuable time that can be spent on more important tasks. So, don't hesitate to cancel any meetings that are no longer needed. Your future self will thank you for the time saved.
If you want to learn more ways to boost your productivity at work, we have some helpful tips and techniques to help you work smarter, not harder. mymeet is an AI-powered note-taking app that automatically generates detailed meeting minutes. The app offers features like transcription, summary creation, and task management, saving you time and effort.
The notes are securely stored and organized, allowing you to easily access them whenever you need. You can tailor the notes to your specific requirements and preferences.
To learn more about mymeet, visit the official website at mymeet.ai or check out helpful articles on increasing productivity on the mymeet.ai blog.
Andrey Shcherbina
Jun 3, 2024