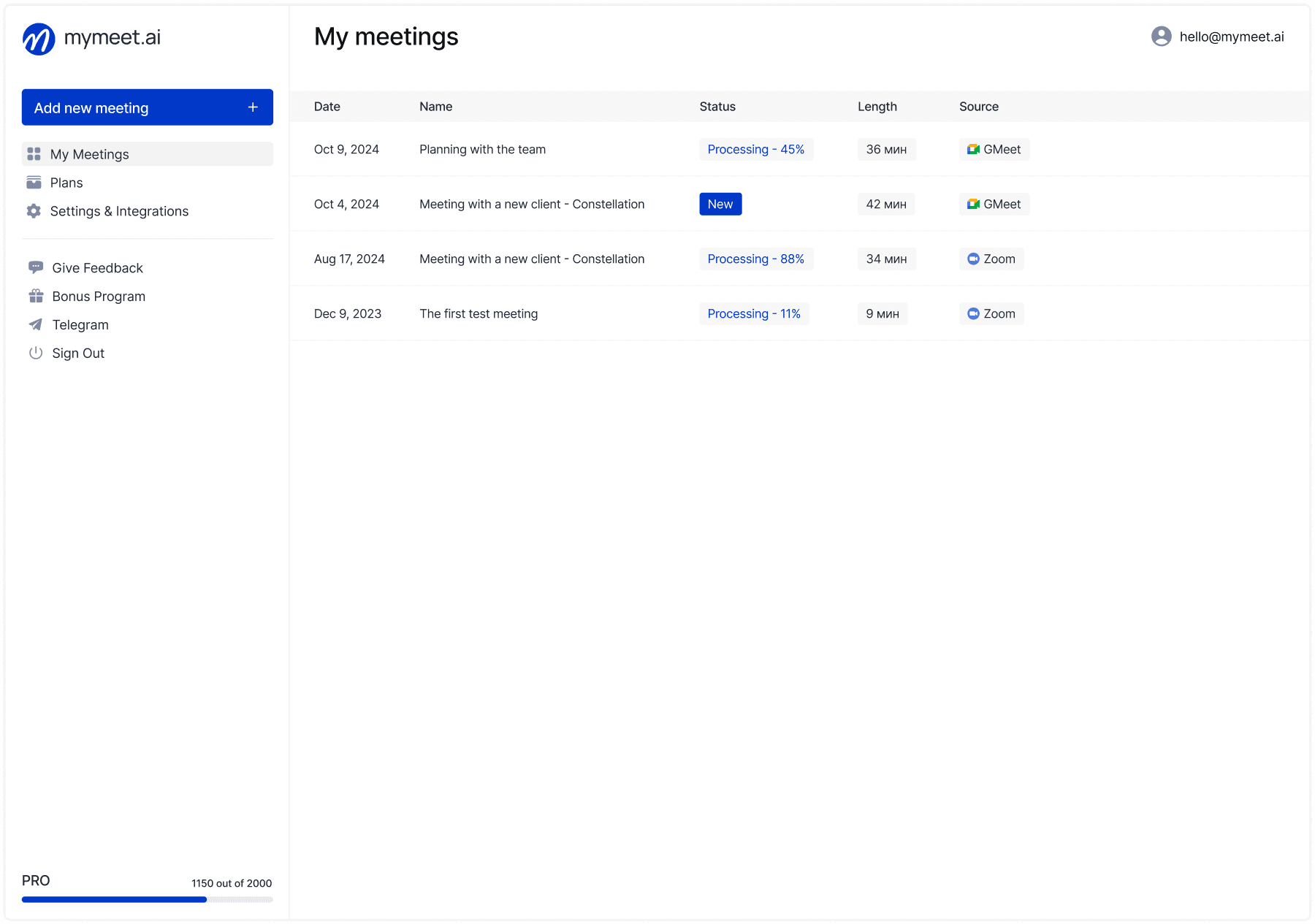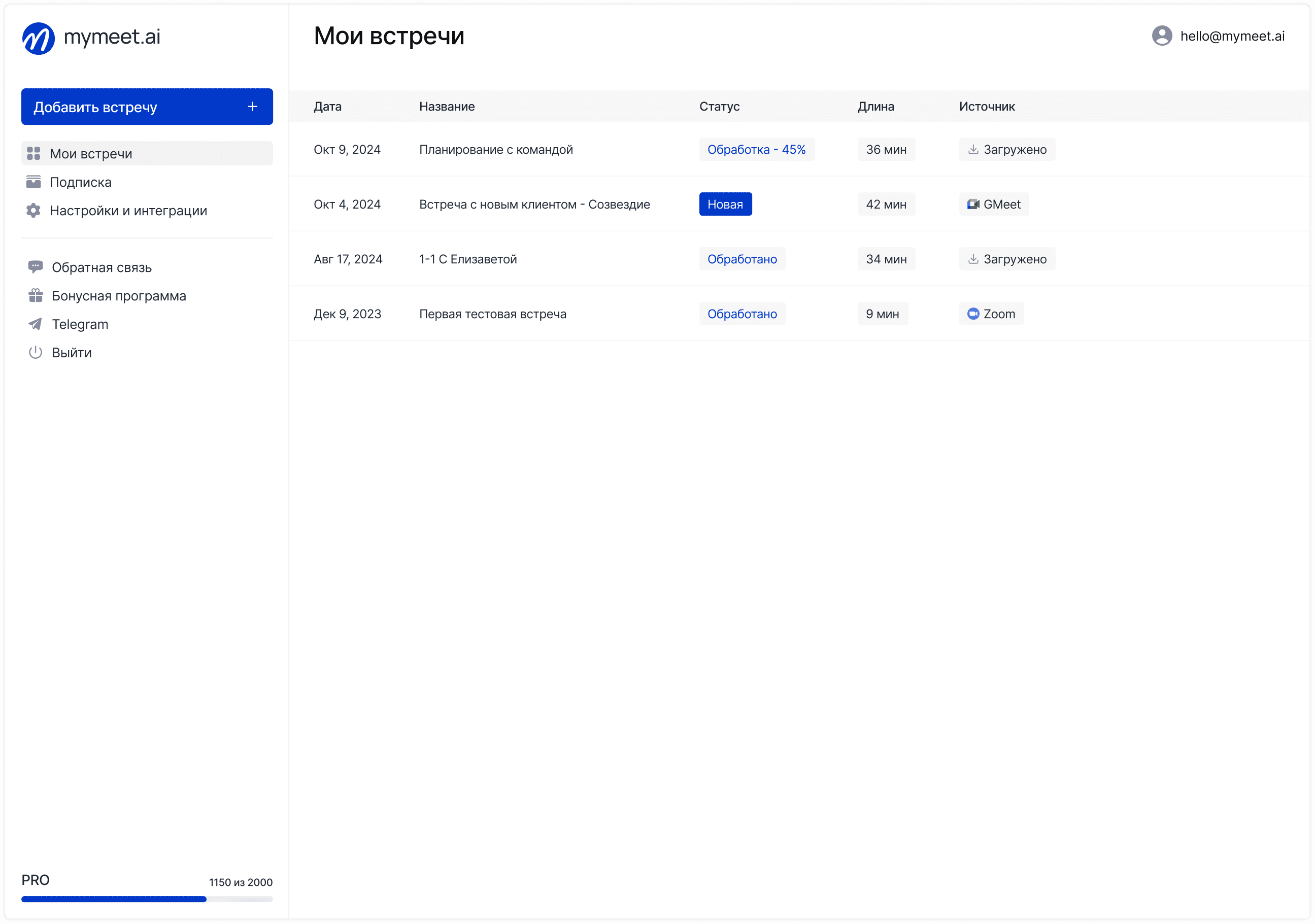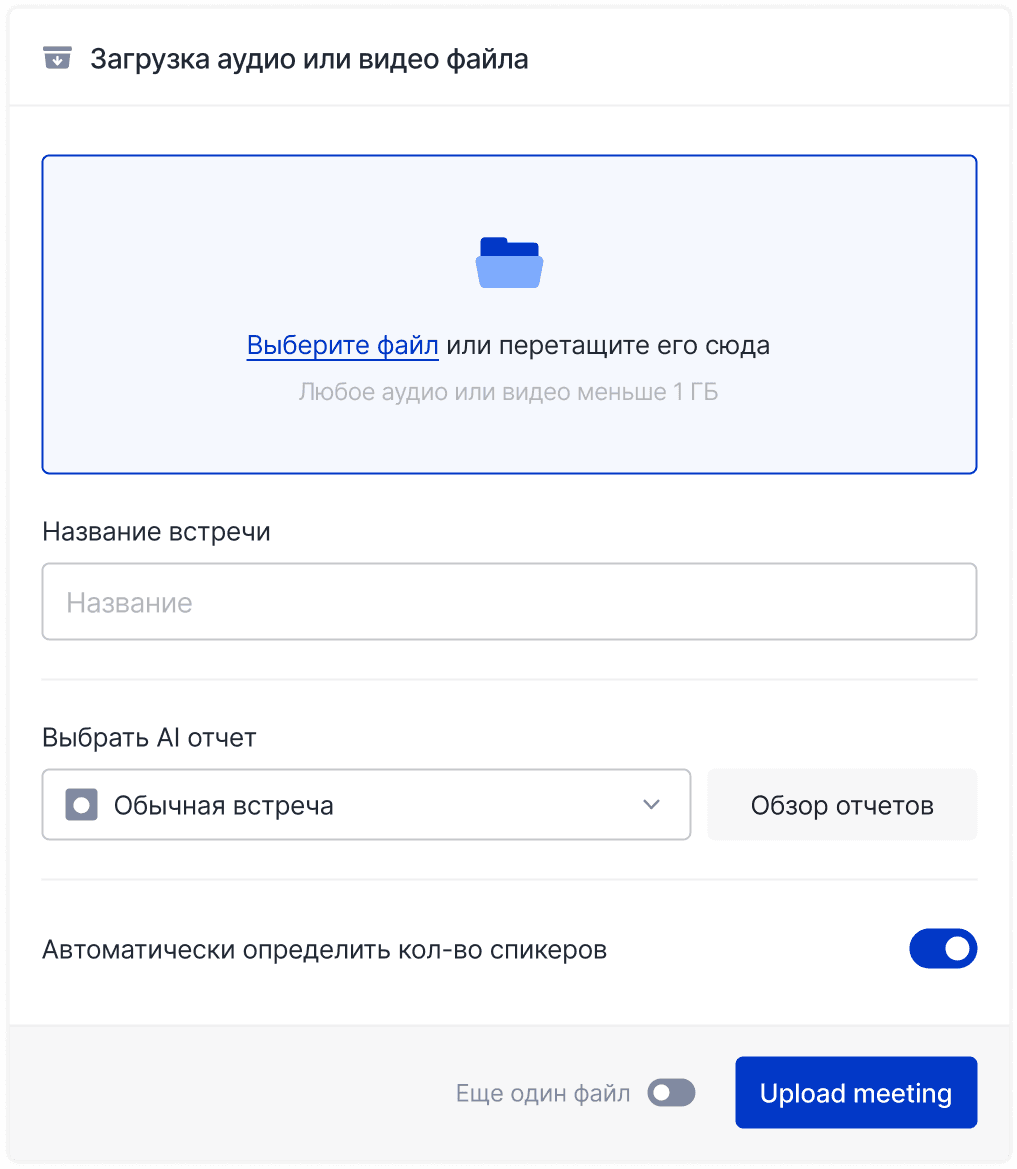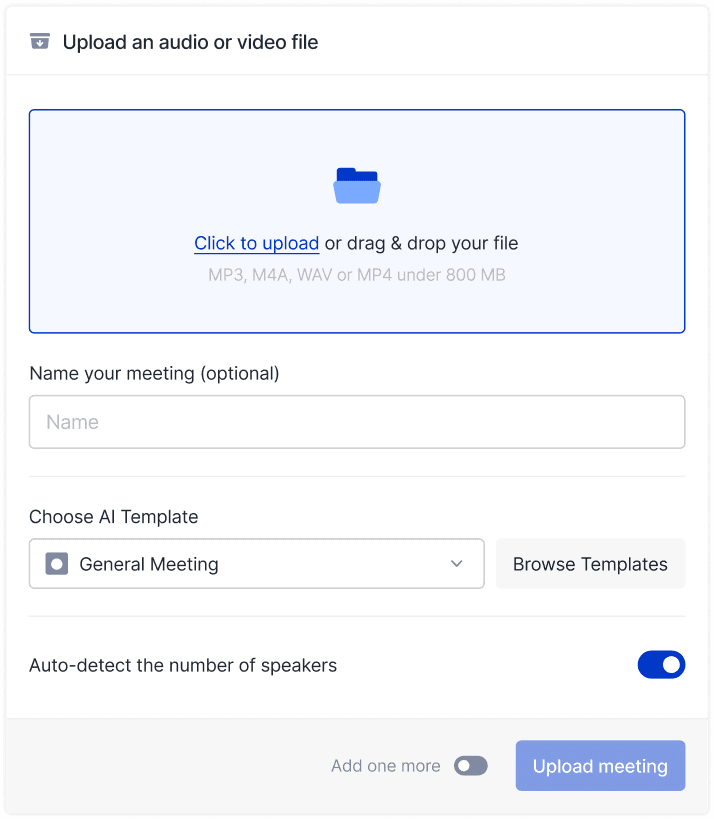Technology & AI

Fedor Zhilkin
Mar 24, 2025
In the era of remote work, teams face a serious challenge—how to maintain the informal communication that happens so naturally in the office? According to GitLab research, 45% of remote employees experience a deficit of spontaneous communication with colleagues, which negatively affects creativity and team spirit.
Chat messaging and scheduled video calls don't solve the problem of instant consultations—those cases when in the office you would simply turn to a colleague with a quick question. It's precisely for these situations that Slack introduced the Huddle feature—an easy way to start an audio conversation right in your workspace.
What is Slack Huddle and How Does it Differ from Calls?

Huddle (meaning "a quick meeting" or "gathering in a circle") is a lightweight format for voice communication introduced by Slack in 2021 as a response to the needs of distributed teams. Unlike traditional calls that require formal starts and endings, Huddle is designed to mimic live office communication.
The key difference between Huddle and regular Slack calls lies in the philosophy of use. This isn't a formal meeting, but a virtual space where people can come and go as needed—as if you had walked up to a colleague's desk or gathered in a small group by the coffee machine.
Technical features of Slack Huddle:
One-click launch directly from a channel or direct message
Minimal interface without unnecessary elements
Ability to join and leave the conversation at any time
Screen sharing support (added later)
No conversation recording in the basic version
Limit of up to 50 participants on paid plans
According to Slack, after implementing Huddle, the number of audio interactions between team members increased by 30%, with the average duration of such communication being just 8.5 minutes—perfect for quick questions.
When to Use Slack Huddle: Ideal Scenarios
Not every communication requires a formal call or video conference. There are many work situations where Slack Huddle proves to be the optimal choice due to its informality and simplicity.
Here are the most effective use cases:
Quick resolution of work blockers. When a text explanation takes more time than a verbal one, Huddle allows you to clarify an issue in a minute and move on.
Spontaneous mini-brainstorms. Got an idea? Start a Huddle in a topical channel and invite colleagues to discuss it before the thought fades away.
Pair programming and code review. By combining screen sharing with audio, developers can effectively work on code together.
Quick document approval. Instead of a long exchange of comments, start a Huddle, share your document, and discuss changes immediately.
Creating a sense of presence in distributed teams. Some teams use "background" Huddles where people work together, communicating as needed—mimicking a shared office space.
According to Slack user surveys, 78% of employees note that using Huddle reduces the number of formal meetings and accelerates team decision-making.
How to Effectively Use Slack Huddle in Team Collaboration

To maximize the benefits of Slack Huddle, it's important to integrate this tool into team workflows. Many organizations develop their own protocols for using Huddle to make communication more effective.
Remote work experts recommend the following practices:
Establish team agreements. Define when it's appropriate to use Huddle and when it's better to schedule a full meeting. For example, if a discussion requires more than 15 minutes or involves more than 5 people, it might be worth organizing a formal call.
Signal your availability. Use Slack statuses to show when you're open to spontaneous Huddles and when you prefer not to be distracted.
Document important decisions. Since standard Huddle isn't recorded, agree to capture key decisions in a text channel after the conversation. Alternatively, use tools like mymeet.ai for automatic recording and transcription.
Combine with other features. Effectively combine Huddle with collaborative document editing, Trello or Miro boards to visualize the ideas being discussed.
Respect others' time. Remember that a spontaneous Huddle can distract people from deep work. Ask in a text message before starting a Huddle in shared channels.
Interesting case: GitLab, a fully remote organization with more than 1,300 employees, implemented Slack Huddle as part of their asynchronous communication strategy. They recommend using Huddle only for quick clarifications, limiting discussions to 10 minutes and always documenting the outcome in the appropriate text channel.
mymeet.ai: Enhanced Capabilities for Recording and Analyzing Slack Huddle

The main limitation of Slack Huddle, especially in the context of business communications, is the lack of built-in recording and transcription of conversations. This creates a risk of losing important information and complicates asynchronous communication in distributed teams across different time zones.

This is where mymeet.ai comes to the rescue—a specialized tool for recording, transcribing, and analyzing business conversations. Integrating mymeet.ai with Slack significantly expands Huddle capabilities and transforms spontaneous discussions into structured data.

When you connect mymeet.ai to your Slack Huddle, you get:
Complete conversation transcription with automatic speaker recognition
Highlighting of key points and decisions through AI analysis
Automatic task creation based on discussions
Intelligent search system across the archive of all conducted Huddles
Ability to share outcomes with colleagues who weren't present in the discussion
According to internal mymeet.ai statistics, teams using Slack Huddle recording and analysis report a 40% reduction in time spent on subsequent communication and decision documentation. This is especially important for cross-functional teams where discussion context needs to be shared between departments.

The CTO of a technology company notes: "Previously, we avoided spontaneous discussions in Huddle for fear of losing important details. With mymeet.ai, we get all the benefits of informal communication without sacrificing documentation."
Comparing Slack Huddle with Alternative Solutions
There are several tools for quick audio communication in teams on the market. Understanding their features will help choose the optimal solution for specific work processes.
Let's see how Slack Huddle compares to other popular solutions:
Feature | Slack Huddle | Discord Stage | Microsoft Teams Huddle | Zoom Quick Meetings |
Maximum participants | 50 | 1000 | 300 | 100 |
Meeting recording | No (basic version) | Yes | Yes | Yes |
Screen sharing | Yes | Yes | Yes | Yes |
Background noise reduction | Yes | Yes | Yes | Limited |
Transcript | No | No | Yes | With subscription |
Workspace integration | Native in Slack | Separate app | Native in Teams | Separate app |
Entry threshold | Very low | Medium | Medium | High |
The key advantage of Slack Huddle is its deep integration with the rest of the Slack ecosystem, making the transition from text to voice communication as smooth as possible. For teams already using Slack as their primary communication tool, Huddle offers the least friction during implementation.
Microsoft Teams offers similar functionality for organizations deeply integrated into the Microsoft ecosystem. Discord Stage is more suitable for large communities, while Zoom is optimized for more formal video meetings.
The choice of a specific tool should be determined by the team's existing workflows and the degree of integration with other services used.
Tips for Optimizing Slack Huddle Usage
For the most comfortable and productive experience with Slack Huddle, it's important to properly configure both technical and organizational components. Experienced users share the following recommendations that significantly improve the experience of using this tool.
Technical settings:
Set up automatic noise suppression. Slack has a built-in background noise suppression feature, but for best results, it's recommended to use headphones with a microphone and activate additional noise suppression functions in the sound settings.
Use keyboard shortcuts for convenient control:
Space: turn microphone on/off (push-to-talk style)
M: completely mute/unmute microphone
D: screen sharing
Configure Huddle notifications. In Slack settings, you can set separate parameters for notifications about Huddle launches in channels and direct messages.
Organizational recommendations:
Create dedicated channels for Huddle. Some teams create special channels like #quick-questions or #coffee-chat where employees can start Huddles without disrupting main work discussions.
Set time frames. Best practice is to agree on the expected conversation duration at the beginning of a Huddle so all participants can plan their time.
Combine with other tools. For maximum effectiveness, Huddle is often used in combination with collaboration tools:
Miro or FigJam for visual discussions
Google Docs for collaborative editing
GitHub for code discussions
Agree on signals. In the absence of video, it's useful to establish voice signals, for example: "Got it" for confirmation, "Question" before asking a question, etc.
According to Slack statistics, teams following these recommendations reduce communication time by 25% and increase overall process satisfaction by 40%.
Conclusion
Slack Huddle represents a successful compromise between formal video conferences and text communication, filling an important gap in the toolkit for distributed teams. This feature brings back the spontaneity and ease of office communication to the virtual space, lowering barriers for quick consultations and idea exchange.
According to Upwork's Future of Work study, 61% of teams believe that tools for informal communication like Slack Huddle are critical for maintaining team spirit and efficiency in remote work conditions.
The main benefits of integrating Slack Huddle into workflows:
Reduced time for discussing quick questions
Fewer formal meetings
Strengthened team connections and sense of presence
Faster decision-making in distributed teams
For companies seeking to maximize the benefits of Slack Huddle, additional tools like mymeet.ai solve the problem of information loss and transform informal discussions into structured corporate experience available to the entire organization.
Ultimately, Slack Huddle is not just a technical feature but a tool for forming a more flexible and human remote work culture, returning a valuable element of live interaction to the digital environment.
FAQ: Common Questions About Slack Huddle
1. Can I use Slack Huddle in the free version of Slack?
Yes, Slack Huddle is available even in the free version of Slack, but with a limitation: you can communicate with only one person at a time, not a group. In paid versions, the participant limit increases to 50 people.
2. How do I know that a Huddle is active in a channel?
When a Huddle is active in a channel, you'll see a purple icon with waves at the top of the channel. If you hover over it, a list of current Huddle participants will be displayed.
3. Can I record a Slack Huddle with standard tools?
No, Slack doesn't provide a built-in recording function for Huddle. This requires third-party solutions such as mymeet.ai, which can join the Huddle as a participant and record the conversation.
4. Are all channel participants notified when a Huddle starts?
By default, Slack sends a notification to all channel participants when someone starts a Huddle. However, users can customize these notifications in their personal settings or use "Do Not Disturb" mode.
5. How do I share my screen in Slack Huddle?
During an active Huddle, click on the "Share Screen" icon (with a monitor image) at the bottom of the Huddle interface. You can choose between sharing your entire screen or a specific window.
6. Can I join a Huddle from a mobile device?
Yes, the Slack Huddle feature is available in both desktop and mobile versions of Slack. On a mobile device, the Huddle icon appears at the top of the screen when a channel is open.
7. Is there a time limit for Slack Huddle?
No, Slack doesn't set time limits for Huddle. A session can continue as long as there is at least one participant remaining.
8. Can other Slack participants see that I've joined a Huddle?
Yes, as soon as you join a Huddle, all channel participants (not just Huddle participants) will see your icon in the list of active conversation participants.
9. Can I use Slack Huddle for client negotiations?
Yes, if your client also uses Slack and you work in a shared Slack Connect channel. However, for professional client negotiations, it's recommended to use mymeet.ai or other tools with recording and transcription capabilities.
10. How do I solve technical sound issues in Slack Huddle?
Most sound problems can be resolved by checking microphone and speaker settings in your device's system settings, and then in Slack settings. If problems persist, try restarting the Slack application or using the web version.
Fedor Zhilkin
Mar 24, 2025