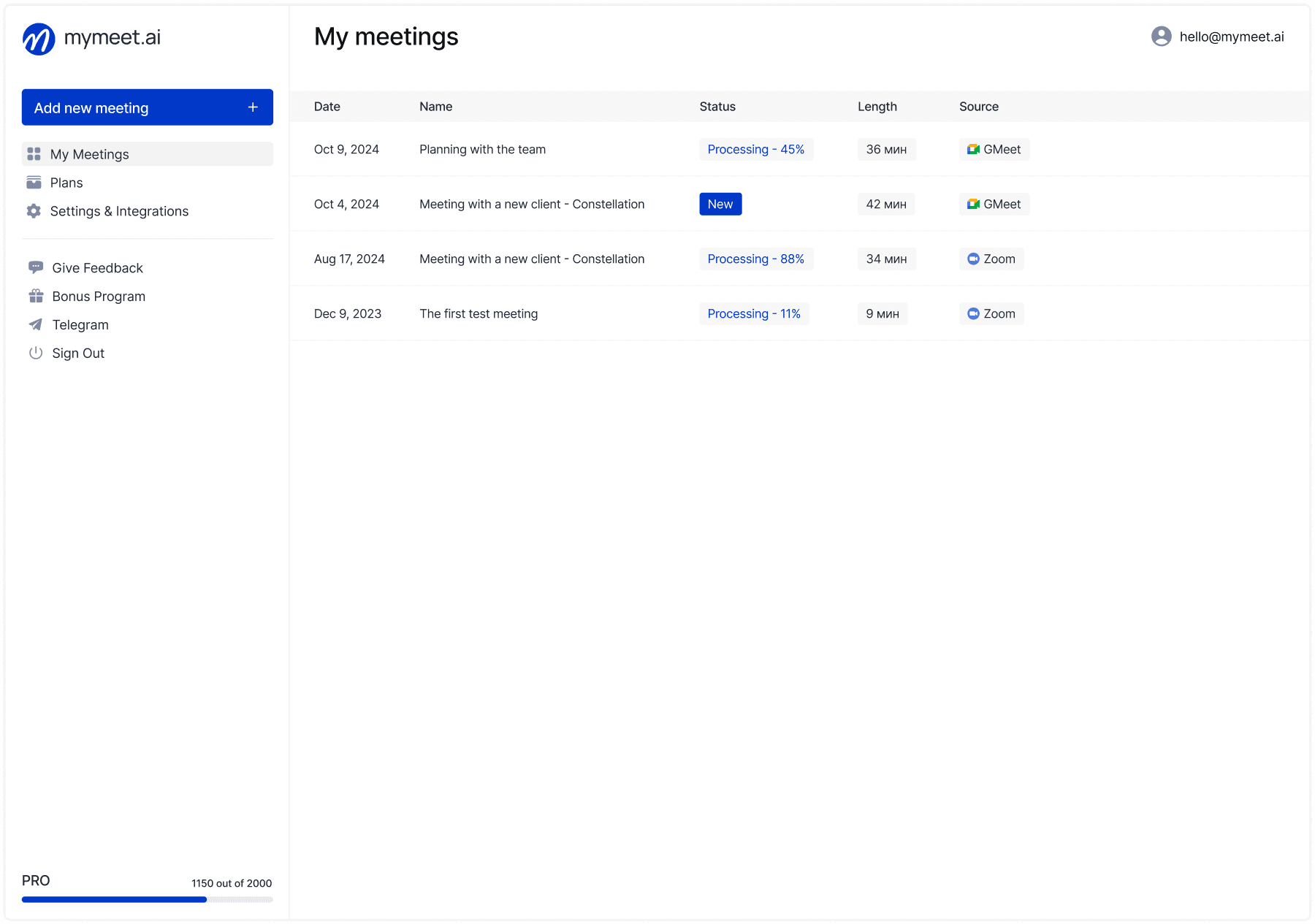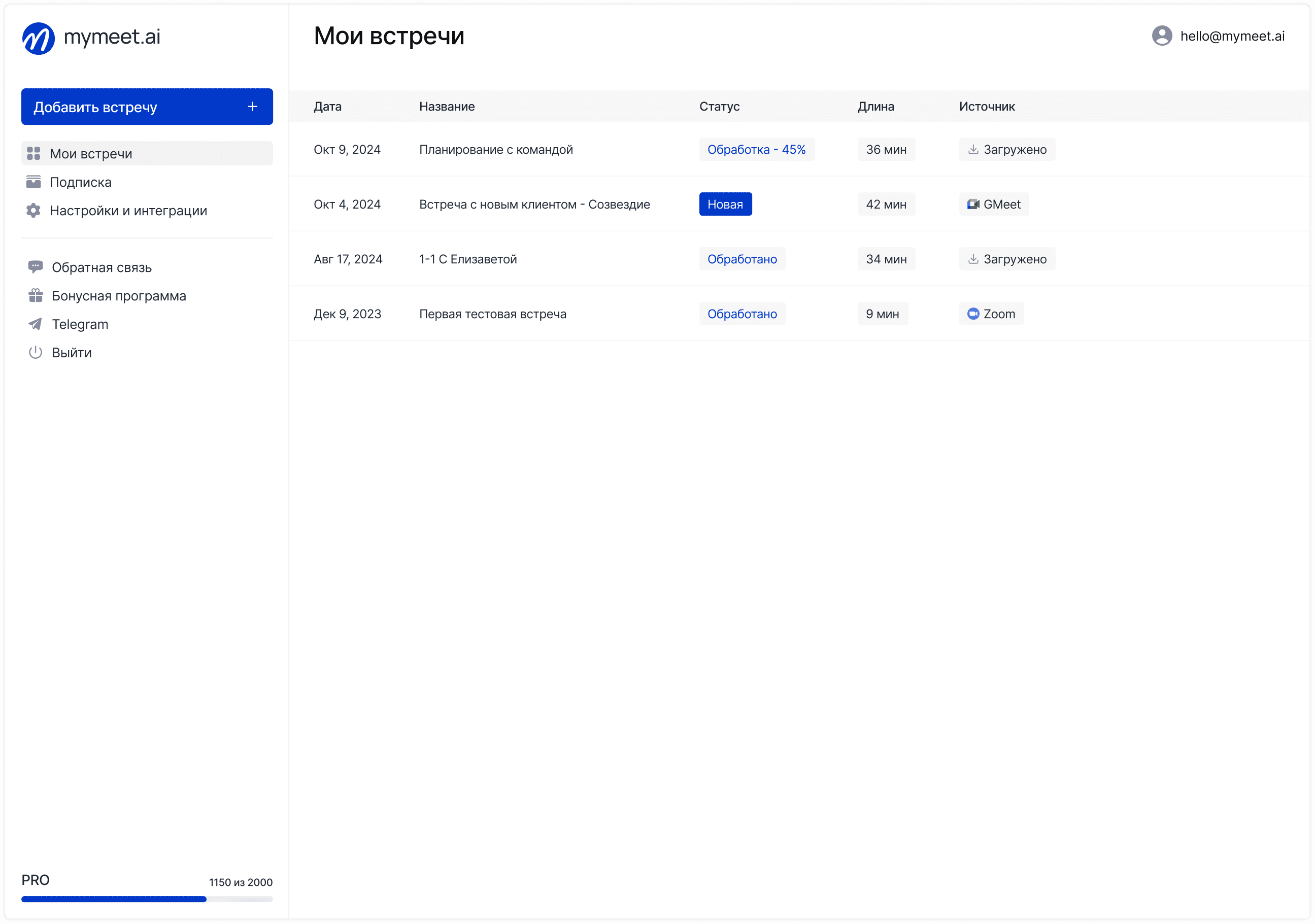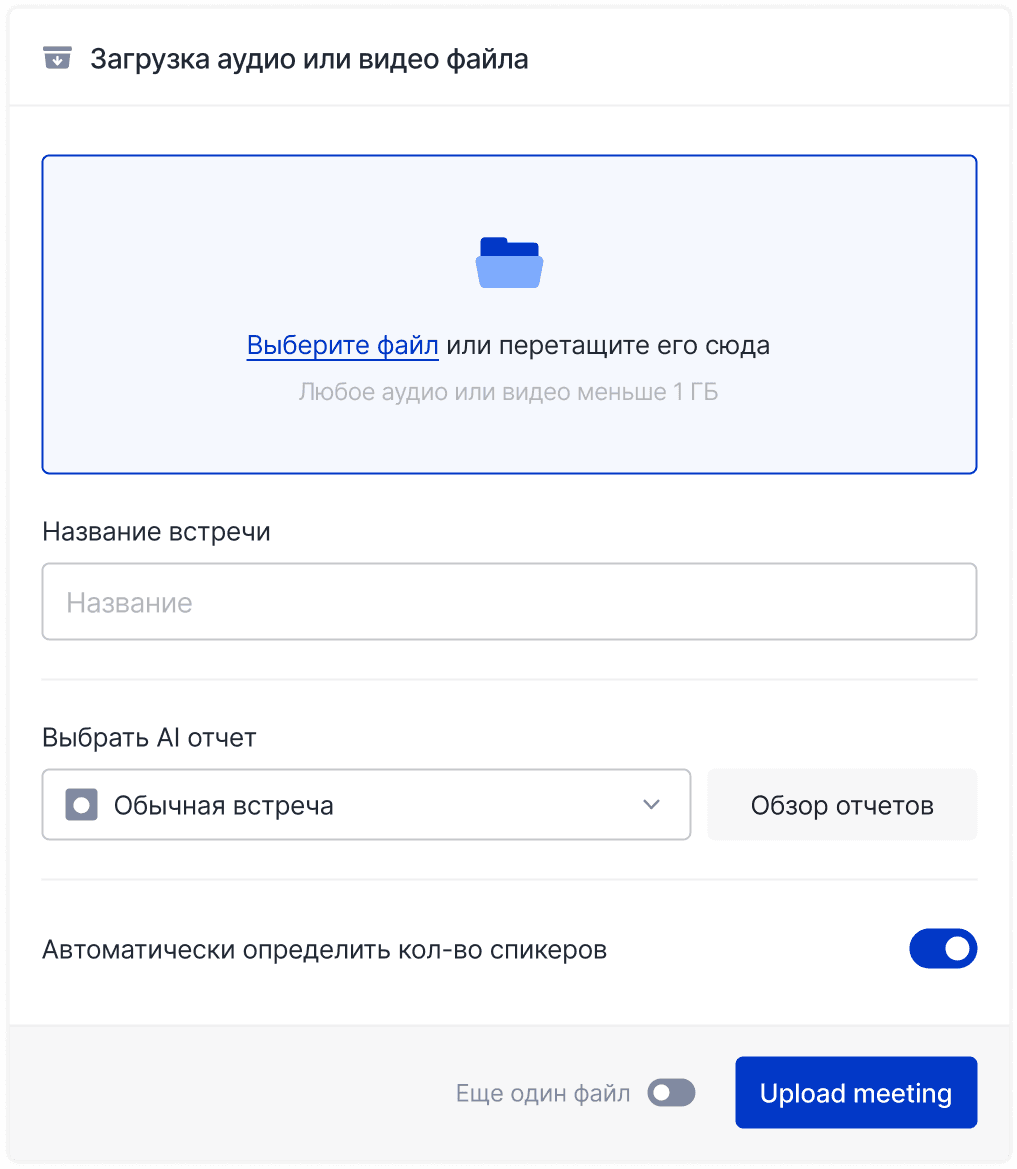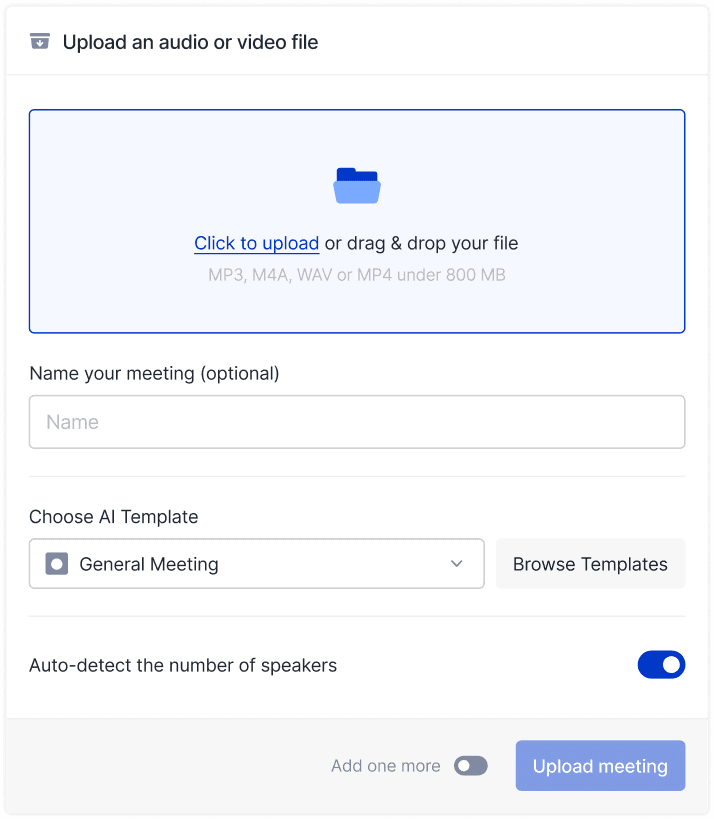Task Management

Ilya Berdysh
Apr 2, 2025
Be honest: how many times have you watched videos on the subway with the sound off? Or turned on subtitles for a foreign-language film? Or perhaps while working from home, you prefer to read what's being said in a meeting rather than listening? Subtitles have long been our faithful companions—and for good reason. According to Verizon Media, 85% of social media videos are watched with the sound off, and 69% of users turn on subtitles even when sound is available.
Behind these numbers stands a simple text file format with the .srt extension—the humble hero of digital accessibility. SubRip Text (SRT) emerged in the early 2000s as part of the namesake program and has since conquered the world of video content with its brilliant simplicity and versatility. Let's explore this format once and for all.
What is an SRT File: The Basics of Subtitle Format

SRT (SubRip Text) is a standardized text format for subtitles, created for the SubRip program in the early 2000s. Essentially, it's a regular text file with the .srt extension, containing subtitles for a video in a strictly defined structure. Each subtitle block includes a sequential number, the time interval for display (in hours:minutes:seconds,milliseconds format), the subtitle text, and an empty separator line.
Thanks to its simplicity and efficiency, SRT has become the most widespread subtitle format in the world, supported by virtually all video players and platforms—from YouTube and Netflix to VLC and Windows Media Player. This universality makes SRT an indispensable tool for content creators, translators, and anyone seeking to make video more accessible.
How mymeet.ai Automates SRT File and Transcript Creation
To explain it simply: mymeet.ai connects to your online meeting (Zoom, Google Meet, even Yandex Telemost), listens to the conversation, and automatically creates:

A complete transcript indicating who said what
A text file for the entire recording
A structured report with a list of tasks and responsible parties

The coolest part is that the system recognizes different speakers and marks them in the subtitles, so you can later pinpoint exactly who proposed that brilliant idea everyone forgot to write down.

In practice, this gives about 95% accuracy for English, which is noticeably higher than regular speech recognition systems.
Anatomy of an SRT File: Structure and Format
Think of SRT as a skeleton that your video will later "wear." At first glance, it looks intimidatingly technical, but it's actually just a text file with a specific structure that even my grandmother mastered in 10 minutes (seriously, she subtitles her cat videos for YouTube).
Each subtitle block consists of four elements:
Sequential number — just a digit that counts your subtitles
Time interval — when the subtitle appears and disappears
Text — what the viewer will see on screen
Empty line — separates one block from another
Here's how it looks in real life:
1
00:00:01,000 --> 00:00:04,000
Welcome to our webinar
on digital marketing!
2
00:00:04,500 --> 00:00:07,800
Today we'll discuss promotion strategies
for social media.
Notice the time format? That's hours:minutes:seconds,milliseconds. And yes, the milliseconds separator is a comma, not a period. Forget this and your subtitles will turn into a mess. Trust me, I've been caught on this dozens of times when I was just starting.
Another secret: in SRT, you can use basic HTML tags for formatting. Want to emphasize an important word in bold? Use <b>important word</b>. Italics? <i>like this</i>. Underline? <u>please</u>. You can even add color: <font color="red">attention!</font>. Just don't overdo it, or viewers will think they've landed on a website from the 90s.
How to Create an SRT File: Step-by-Step Guide
There are several ways to create an SRT file—from "I'll do everything myself" to "let the robots work." The choice depends on your budget, time, and degree of perfectionism.
Method for Hardcore Users: Notepad and Stopwatch
Yes, you can create an SRT in a regular notepad. I did this for the first two years until I realized life is too short. The process looks like this:
Open Notepad (or any text editor)
Watch the video and record the timings
Format everything according to structure: number, time, text, empty line
Save with .srt extension in UTF-8 encoding
This method requires the patience of a Buddhist monk and is only suitable for short videos or if you really need a meditative activity on Friday evening.
Method for Normal People: Special Editors
Professionals (and just sensible people) use programs for creating subtitles:
Aegisub — my personal favorite, free and powerful

Subtitle Edit — salvation for those working with large files

Subtitle Workshop — simple and understandable for beginners

Amara — free online editor, ideal for beginners

In these programs, you can simultaneously watch the video, mark the start and end times of phrases, and immediately enter text. Bliss!
Method for the Lazy Smart: Automatic Generation
Modern technologies allow us to work less and rest more:
YouTube automatically generates subtitles when uploading video
Services like Trint, Rev, or Sonix transcribe audio to text with time codes
Speech recognition APIs from Google or Amazon can be integrated into your solutions
The quality of automatic recognition depends on speech clarity, noise presence, and speaker accent. In my experience, for English, accuracy is about 80-90% with good sound, but editing is always required.
Over years of working with subtitles, I've accumulated a whole collection of common mistakes. Here's what almost all beginners face:
Incorrect time format — SRT requires a comma for milliseconds, not a period. A small detail that can break everything.
Lines that are too long — if a line has more than 42 characters, it will be difficult for viewers to read in time. Better to split into two short lines.
No empty line between subtitle blocks. Without it, all phrases merge into one meaningless mass.
Encoding problems — forgot to use UTF-8, and instead of letters, you got strange symbols.
Fleeting subtitles — when text flashes on screen for less than a second, and viewers can't read it. Even for short phrases, you need to leave at least one second.
Editing and Correcting SRT Files
Perfect subtitles don't happen on the first try. Even professionals find them drifting in time, containing typos, or simply lagging behind the video. Here's how to put everything in order.
Choosing the Right Tools
For serious subtitle work, you'll need something more powerful than Notepad:
Subtitle Edit — a real Swiss army knife for working with subtitles. I do 90% of all edits on it.
Aegisub — a powerful editor, especially good for visual synchronization with video
Visual Subtitle Editor — simple but effective for basic editing
Jubler — a great option for Mac users
When Subtitles "Run Away": Fixing Synchronization
The most common problem is when subtitles and speech in the video don't match. There are three scenarios:
Subtitles lag/lead by a constant time — this is solved by simply shifting all subtitles forward or backward. In most editors, this is done in a couple of clicks through the "Tools" → "Shift Time" menu.
The desynchronization increases toward the end of the video — here you need to "stretch" or "compress" the subtitles. It's like adjusting a watch that's running fast—it's not enough to just move the hands; you need to change the speed.
Chaotic synchronization problems — you'll have to fix manually. I sympathize.
My favorite hack: find two clear moments in the video (beginning and end), synchronize the corresponding subtitles precisely, and then use the interpolate function in Subtitle Edit for automatic correction of everything in between.
Rules for Good Subtitles
If you want your subtitles not to cause rejection:
Line length: maximum 42 characters. Longer is uncomfortable to read.
Time on screen: minimum 1 second, maximum 7 seconds for a two-line subtitle.
Sentence breaks: don't split logical parts of sentences between different subtitles.
Speed: the WCAG standard recommends no more than 200 words per minute—otherwise, most people simply can't keep up with reading.
When I worked on subtitles for educational courses, we conducted A/B testing. It turned out that following these rules improved material perception by 23%. Numbers don't lie!
Using SRT Files in Various Media Players
So, you've created perfect subtitles. Now you need people to be able to see them. Fortunately, SRT is like a Swiss army knife among subtitle formats: it works almost everywhere.
Compatibility with Popular Players
I've tested dozens of players, and here are the results:
VLC — the king of subtitle support. Works with everything, allows you to customize fonts, size, position, even effects.
MPC-HC — a great choice for Windows, with full SRT support.
KMPlayer — for those who love fine-tuning.
Windows Media Player — supports it, but functionality is limited without plugins.
Smartphone players — most modern video players for iOS and Android support SRT.
How to Add Subtitles to Video
There are two ways to use subtitles:
External subtitles — the simplest way. Just put the SRT file in the same folder where the video is located, and give it exactly the same name, only with the .srt extension. For example: movie.mp4 and movie.srt. Most players will pick them up automatically.
Embedded subtitles — when you "bake" subtitles into the video file itself. For this, you need programs like Handbrake or ffmpeg. The advantage — subtitles are always with the video. The disadvantage — they can no longer be edited or turned off.
My recommendation? Always keep the original SRT separate, even if you've "baked" subtitles into the video. Life experience suggests they'll definitely be needed in six months.
What to Do When Something Goes Wrong
If subtitles don't display or look like a set of hieroglyphs, here's express help:
Subtitles don't appear at all: check the file name (should match the video), extension (.srt, not .txt), and that the file is in the same folder.
Instead of text — gibberish: encoding problem. Open the SRT in a text editor and resave in UTF-8.
Subtitles exist but don't match speech: use player hotkeys to shift subtitles (usually H/G or +/- in VLC).
No colors and formatting: not all players support HTML tags in SRT. Try another player.
Trick for VLC: if you press V during viewing, you can cycle between subtitle display modes. Saved me many times when the font blended with the background.
Converting Between Subtitle Formats
SRT is not the only subtitle format, and sometimes conversion between different formats is required for compatibility with different platforms and devices.
Comparison of Popular Subtitle Formats
Format | Extension | Features | Main Application |
SRT | .srt | Simple text with timing | Universal format |
WebVTT | .vtt | Enhanced styling capabilities, HTML5 support | Online video, HTML5 |
ASS/SSA | .ass, .ssa | Advanced formatting, animation | Anime, advanced typography |
SUB | .sub | Frame-by-frame synchronization | Legacy systems |
TTML | .ttml | XML markup, high customizability | Professional TV/broadcasting |
Tools for Converting Subtitles
Popular tools for format conversion:
Subtitle Edit — supports over 200 subtitle formats
Aegisub — specializes in conversion to/from ASS
FFmpeg — for batch processing using command line
Online converters (GoTranscript, Rev) — for quick conversion without installation
When converting, it's important to consider the target format's limitations. For example, when converting from ASS to SRT, complex formatting or animation may be lost.
Preserving Formatting During Conversion
When transitioning between formats, pay attention to:
Character encoding — make sure the correct encoding is selected (usually UTF-8)
Formatting styles — check tag correspondence between formats
Positioning — some formats support precise positioning of subtitles on screen, others don't
Time codes — different formats may use different time measurement units
Professionals recommend always saving the original subtitle files before conversion to have the option to return to the original in case of problems.
Advanced Techniques for Working with SRT Files
For experienced users, SRT offers extensive possibilities for customization and automation of subtitle work.
Adding Styles and Colors
Although SRT has limited formatting support, you can use basic HTML tags:
<b>Bold text</b>
<i>Italic</i>
<u>Underlined text</u>
<font color="#FF0000">Red text</font>
Not all players support these tags, so it's recommended to test subtitles in the target player before final distribution.
Creating Multilingual Subtitles
There are two main approaches to creating multilingual subtitles:
Separate SRT files for each language with identical time codes
Combined subtitles where multiple languages are presented in each frame
The second method is less common due to screen overload but can be useful for educational purposes.
Programming for Automatic SRT Processing
For mass processing of SRT files, you can use scripts in Python, PowerShell, or Bash. Typical automation tasks:
Mass timing changes (shift, stretch)
Formatting and spelling corrections
Merging or splitting files
Extracting statistics (word count, average subtitle length)
Example of a simple Python script to shift all subtitles 2 seconds forward:
import re
def shift_subtitles(input_file, output_file, shift_ms):
with open(input_file, 'r', encoding='utf-8') as f:
content = f.read()
def replace_time(match):
# Convert time to milliseconds, add shift, convert back
times = match.group(0).split(' --> ')
new_times = []
for t in times:
h, m, s = t.replace(',', ':').split(':')
total_ms = int(h) * 3600000 + int(m) * 60000 + int(s) * 1000 + int(ms)
total_ms += shift_ms
new_h = total_ms // 3600000
new_m = (total_ms % 3600000) // 60000
new_s = (total_ms % 60000) // 1000
new_ms = total_ms % 1000
new_times.append(f"{new_h:02d}:{new_m:02d}:{new_s:02d},{new_ms:03d}")
return ' --> '.join(new_times)
# Find and replace all timestamps
pattern = r'\d{2}:\d{2}:\d{2},\d{3} --> \d{2}:\d{2}:\d{2},\d{3}'
shifted_content = re.sub(pattern, replace_time, content)
with open(output_file, 'w', encoding='utf-8') as f:
f.write(shifted_content)
# Usage: shift_subtitles('input.srt', 'output.srt', 2000)
SRT Integration with Video Editors
Most professional video editors support importing and working with SRT files:
Adobe Premiere Pro — full support through the "Captions" function
Final Cut Pro — import via plugins or conversion to .scc
DaVinci Resolve — native support with editing function
Sony Vegas — support through plugins
This allows not only adding subtitles but also integrating them into the final video file with full control over style and placement.
Real-World Usage Scenarios
I've seen teams use automatic SRT subtitles for:
Creating archives of all meetings with the ability to search by keywords
Including foreign colleagues who better perceive text than speech in a non-native language
Quickly creating meeting summaries without the need to take notes manually
Analyzing client negotiations to improve sales scripts
Conclusion
SRT files remain the most common and universal subtitle format, despite the emergence of more advanced alternatives. Their simplicity, openness, and broad support make them an ideal choice for both amateur and professional projects.
With the growth in video content consumption, the importance of subtitles only increases. According to analysts' forecasts, by 2027, more than 92% of all online video will be consumed with subtitles enabled, making SRT file skills a valuable asset for content creators, translators, and media specialists.
Automated solutions like mymeet.ai represent the future of subtitle creation, combining machine learning speed with accuracy approaching human levels. This is especially important for business communications, where accuracy and processing speed are critical.
Regardless of your experience level—from beginner to professional—understanding the structure and capabilities of the SRT format will help you create quality, well-synchronized subtitles for any video material.
FAQ: Frequently Asked Questions About SRT Files
1. How does SRT differ from other subtitle formats?
SRT is one of the simplest and most universal formats. Unlike more complex formats (e.g., ASS or TTML), it focuses on basic functionality: text and timings. This makes it maximally compatible with various players but limits advanced formatting and animation capabilities.
2. How do I fix unsynchronized subtitles?
For small constant offsets, use the shift all subtitles function (usually done in the subtitle editor through the "Tools" or "Time Codes" menu). If desynchronization increases over time, synchronization with stretching/compression is required, available in programs like Subtitle Edit or Aegisub.
3. Can I embed SRT subtitles into a video file permanently?
Yes, the process is called "hardcoding" or "burning in" subtitles. This can be done using programs like Handbrake, FFmpeg, or most video editors. However, note that afterward, the subtitles become part of the video stream and cannot be turned off or edited.
4. What is the optimal line length in SRT subtitles?
According to Netflix and BBC recommendations, the optimal length is up to 42 characters per line and no more than two lines per subtitle. This ensures comfortable reading without distraction from visual content.
5. How do I add multiple language subtitles to one video?
Create a separate SRT file for each language with the same file name but different language suffixes, for example: video.en.srt, video.fr.srt, video.ru.srt. Most modern players automatically recognize them as alternative language tracks.
6. Why do my subtitles display incorrectly (hieroglyphs or question marks)?
This is an encoding problem. Make sure your SRT file is saved in UTF-8, and if necessary, select this encoding in the player settings. In some cases, you may need to convert the file from one encoding to another using a text editor like Notepad++.
7. How do I create an SRT file from audio or video automatically?
Use automatic transcription services such as mymeet.ai, YouTube (for uploaded videos), Amazon Transcribe, or Google Speech-to-Text. Then export the result in SRT format. The accuracy of such automatic transcriptions is typically 85-95% for clear speech in popular languages.
8. Can SRT files contain images or icons?
No, SRT is a purely text format that doesn't support embedding images. For advanced effects, including images, more complex formats such as ASS/SSA are required.
9. How do I change the font and text size in SRT subtitles?
SRT files don't contain information about font or text size. These settings are controlled by the player. In most media players (e.g., VLC), you can configure subtitle appearance through the "Settings" > "Subtitles" menu.
10. Can I use SRT for creating subtitles for live broadcasts?
Yes, but with limitations. For live broadcasts, streaming SRT generation is often used with real-time speech recognition systems. Technologies like mymeet.ai can create SRT "on the fly" with a small delay for speech processing and formatting.
Ilya Berdysh
Apr 2, 2025