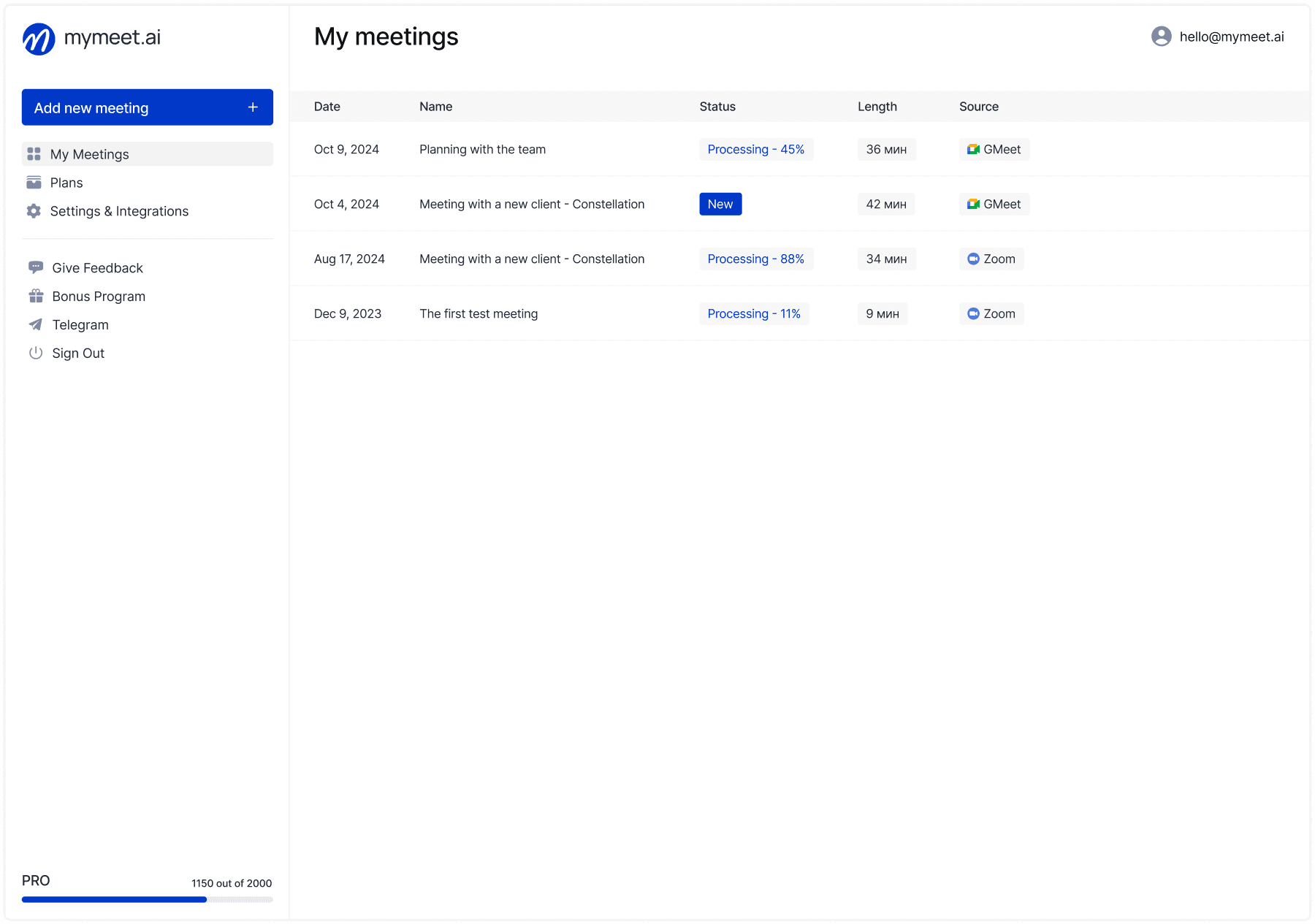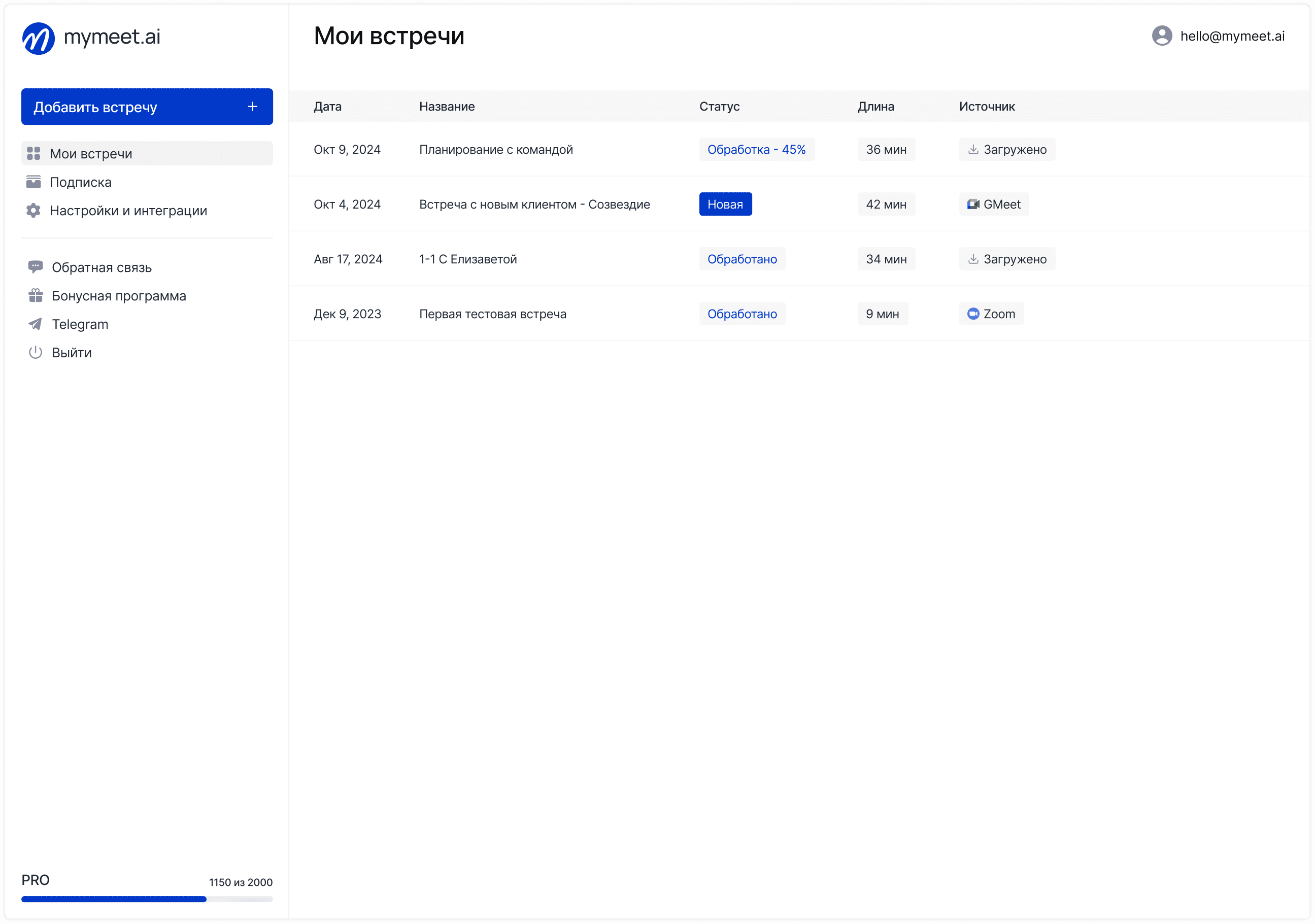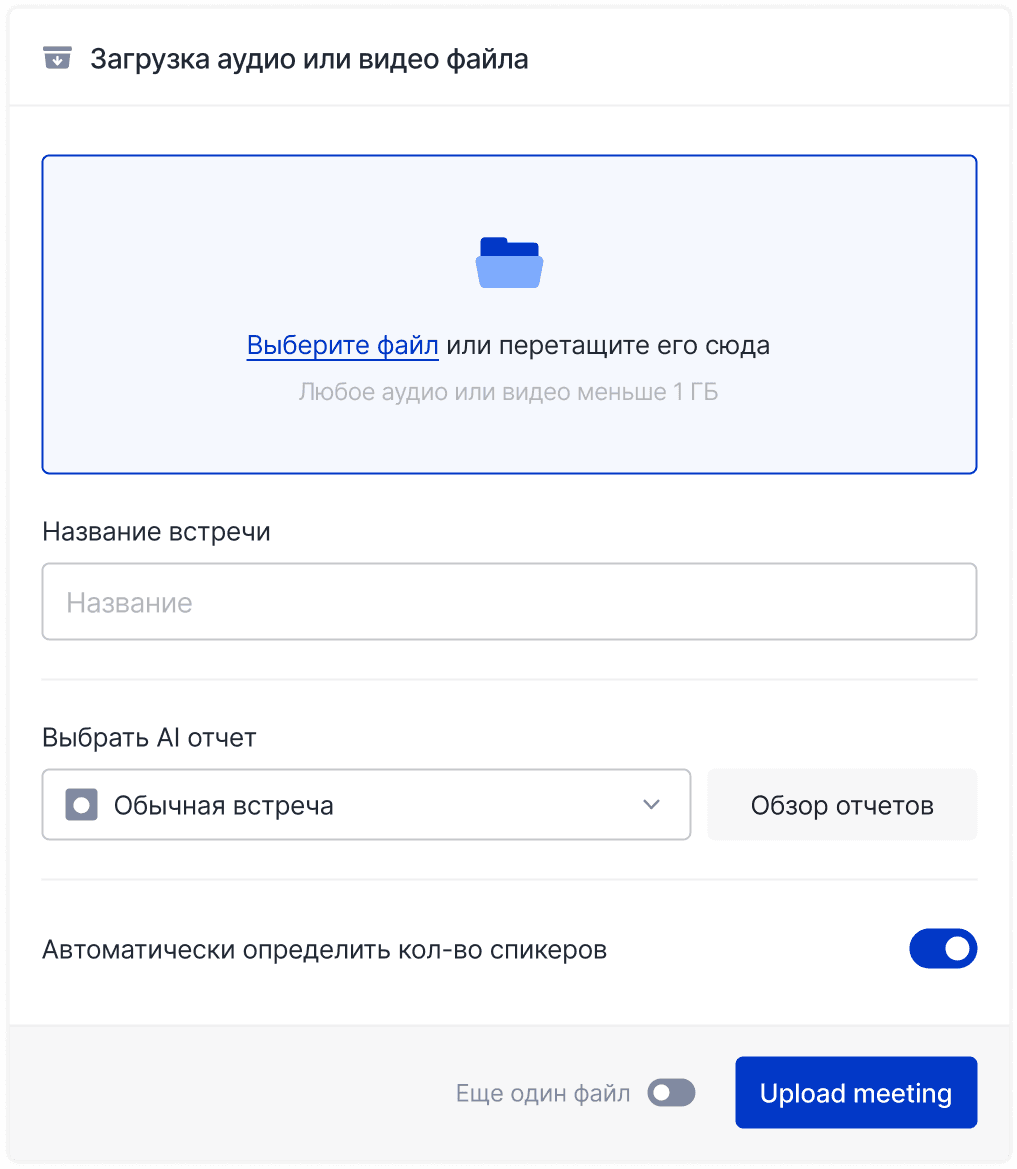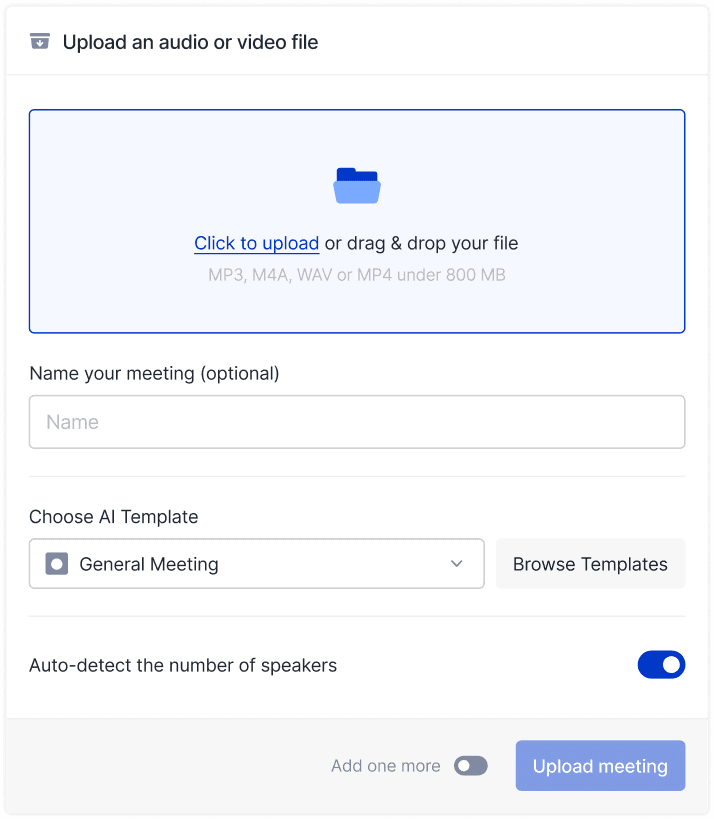Meeting Tips

Ilya Berdysh
Apr 1, 2025
Constantly copying links from Zoom to Google Calendar and back is quite the headache for modern professionals. Familiar scenario: you create a meeting, set it up, copy the data... and repeat this circle several times a day. All this "digital ping-pong" takes away precious minutes that could be spent on more important tasks. Fortunately, there's a solution! In this article, we'll explore two working ways to connect Zoom with Google Calendar – without headaches and unnecessary hassle.
What You Gain from Integrating Zoom with Google Calendar
Before diving into technical details, let's be honest: what exactly will you get from such integration?
Imagine no longer playing "copy-paste" between browser tabs. One click – and all Zoom data instantly appears in your calendar. No more forgotten passwords or incorrect links. The system automatically adds everything necessary – from meeting IDs to passwords.
An especially nice bonus for those who communicate a lot via email – you can create meetings directly from Gmail. Having a correspondence and realizing it would be easier to call? A couple of clicks – and a ready invitation goes to the recipient.
What about security, you might ask? Both methods described below are official solutions from Zoom. No questionable third-party programs or risks to your data.
Method 1: Integration via Zoom for Google Workspace
The first method is a true workhorse for those who conduct many online meetings. The official Zoom for Google Workspace add-on is a powerful tool that blurs the line between the two services.
What You'll Need to Start
You need a minimal set:
A Zoom account (even a basic free one will do)

A Google account (personal or work)

Nothing extraordinary – chances are you already have both accounts. Just make sure you have sufficient rights to install extensions, especially if you work in a corporate environment.
Step-by-Step Plugin Installation
For regular users:
It's as simple as pie:
Log into your Google account
Go to Google Workspace Marketplace (just type this in search)

Find "Zoom for Google Workspace" among applications

Click "Install" and confirm the action

Agree to the terms (yes, that text no one reads)

Grant necessary permissions

7. Just log in now!

The whole procedure takes no more than a couple of minutes – about the same amount of time you spend copying a single meeting link.
For admins (corporate version):
If you're an admin and want to make life easier for the entire company at once:
Log into Google Workspace admin
Find the plugin in the marketplace
Install for the appropriate group of users
Define access rights – who can use the integration
That's it, now your colleagues will thank you for the time saved. They might even buy you coffee.
How to Use It in Practice
After installation comes the most interesting part – actual usage.
Creating a meeting through the calendar:
Open Google Calendar

Click on the desired slot or the "Create" button

Fill in the title, add guests

Expand "Additional options"
In the video conferencing section, select "Zoom Meeting"

Done! Link and all data are added automatically
No extra actions – you simply choose Zoom among video connection options. The system will automatically generate a unique link, add ID and password.
Creating a meeting from Gmail:
This is a real find for those who correspond a lot:
Open the desired email thread
Find the Zoom icon in the right panel
Select "Schedule a Meeting"
Adjust time and parameters
Click "Schedule"
The most convenient thing – the system automatically uses the email subject as the meeting title and automatically adds participants from the thread. No manual input required.
Possible Challenges and Their Solutions
Even in ideal systems, problems occur. Here are the most common ones and ways to solve them.
Issues with multiple Google accounts
If you have several Google accounts open, the plugin might start acting up. The remedy is simple – log out of excess accounts during setup. Not the most elegant solution, but it works reliably.
Synchronization delays
Sometimes, changes in the calendar aren't immediately reflected in Zoom and vice versa. You can manually nudge the system: open the event, click on the Zoom icon in the side panel, and wait for a minute or two.
"Failed to create conference" error
This error usually indicates temporary issues with the Zoom API. Check Zoom server status or temporarily switch to the Chrome browser extension. Fortunately, such failures are rare and usually quickly resolved.
Method 2: Integration Through Zoom Settings
The second method is suitable for those who don't like installing additional add-ons or prefer working predominantly in Zoom. It's simpler than the first, though slightly limited in functionality.
Setup Process
Setup happens on the Zoom side and takes literally a few clicks:
Go to the Zoom website and log in
Open profile settings (usually by clicking on your avatar)

Scroll to the "Calendar and Contacts" section

Click the "Edit" button
Select Google Calendar from the list

Click "Connect"

Log into your Google account and allow access

Wait for confirmation of successful connection
Done – basic integration is set up. Now the services will exchange data automatically.
What This Option Can Do
With this integration method, you get:
Automatic export of meetings from Zoom to Google Calendar
Ability to see calendar events in the Zoom interface
Contact list synchronization
Simple setup without installing additional components
However, there's an important limitation – you won't be able to create Zoom meetings directly from Google Calendar. You'll need to first create an event in Zoom, and then it will display in the calendar.
What to Choose – Comparing Approaches
Which method is better? It all depends on your workflow and preferences.
The first method (Zoom for Google Workspace) is ideal if you:
Spend more time in Gmail and Google Calendar
Frequently plan meetings on the fly
Like having all settings at hand
Often organize calls based on correspondence
The second method (through Zoom settings) is preferable when you:
Primarily work in the Zoom interface
Don't want to install additional extensions
Need only basic synchronization
Plan meetings in advance
Choose what better corresponds to your work style. And remember – you can always switch if needed.
Tips for Advanced Users
Regardless of the chosen method, there are several techniques that will make your work even more efficient.
Multi-level reminders – set up a cascade of reminders in Google Calendar: a day, hour, and 10 minutes before the meeting. Especially useful for critically important calls that you can't miss.
Alternative hosts – designate trusted colleagues as alternative hosts directly from the calendar. Now the meeting will start on time, even if you're stuck in another meeting.
Automatic security parameters – create different security settings for different types of meetings. For example, internal ones without a password, external ones with mandatory password and waiting room.
Templates for different meetings – if you conduct similar meetings, create templates with different settings. Client presentations, internal discussions, standups – each format has its own requirements.
mymeet.ai and Zoom Integration: Getting the Most Out of Meetings

Integrating Zoom with the calendar solves the problem of organizing meetings. But what about their content? How do you preserve important ideas, not miss tasks, and turn hours of conversations into concrete results?
This is where mymeet.ai enters the stage – a service that transforms your Zoom meetings into structured knowledge. It automatically connects to scheduled meetings, records them, and creates accurate transcription with separation by participants.
After each call, you receive a ready AI report with key discussion points and specific tasks. No more "I think we talked about this last week" – everything important is saved and structured.

A particularly convenient feature is the AI chat for working with meeting recordings. Forgot what was decided on a certain issue? Just ask the chat, and it will find the relevant discussion fragment.

Setting up mymeet.ai to work with Zoom and Google Calendar is elementary:
Log into your mymeet.ai account
Go to "Settings and Integrations"
Find the "Auto-record calendar events" block
Select the desired calendar
Confirm access
After this, the service will automatically process all your Zoom meetings from the calendar – no manual actions required.
Conclusion: Time Is Your Main Resource
Integrating Zoom with Google Calendar is not just a convenient feature, but a real way to reclaim hours of work time that previously went to routine. Both methods discussed are reliable and tested by thousands of users.
If you want maximum integration – choose Zoom for Google Workspace. If you prefer minimal settings – use the built-in integration through Zoom. And to truly take meeting productivity to the next level, complement this connection with the mymeet.ai service.
Ultimately, all these tools serve one purpose – to free your time and attention for truly important tasks. Automate routine, preserve knowledge, and focus on what brings real value.
Frequently Asked Questions
1. How do I connect Zoom to Google Calendar via plugin?
Go to Google Workspace Marketplace, find "Zoom for Google Workspace," install the add-on, and follow the authorization instructions. The process takes about 2-3 minutes and requires no technical knowledge.
2. Where exactly can I find the Zoom plugin for Google Calendar?
The most direct path is through Google Workspace Marketplace. You can also find a direct link to the plugin in the integrations section on the Zoom website, in your account settings.
3. How do I set up synchronization between Google Calendar and Zoom?
Through Zoom profile settings: find the "Calendar and Contacts" section, select Google Calendar, and complete the authorization. After this, meetings will synchronize automatically.
4. Why isn't Zoom synchronizing with Google Calendar?
Common reasons: simultaneous login to multiple Google accounts, outdated permissions, browser cache issues, or exceeding API limits. Try reinstalling the integration and clearing your cache.
5. Can I automatically add Zoom to all new calendar events?
Yes, this function can be configured by the Google Workspace administrator. After this, the system will automatically add Zoom to events with multiple participants.
6. Do I need a paid version of Zoom to work with Google Calendar?
No, basic integration works with the free version of Zoom. Some advanced features, such as assigning alternative hosts, may require a paid subscription.
7. How do I quickly invite people to Zoom through Google Calendar?
Create an event, add Zoom through the "Add video conferencing" option, specify the participants' email addresses – done! They will receive invitations with all connection data.
8. Will Zoom meetings appear in the mobile calendar app?
Absolutely. All Zoom meetings added to Google Calendar automatically synchronize with mobile applications on Android and iOS, including all connection data.
9. How do I add Zoom to an existing calendar event?
Open the event, click "Edit," find the "Add video conferencing" option, select Zoom Meeting, and save. The system will automatically add all necessary data.
10. How does mymeet.ai work with Google Calendar and Zoom?
After setup, mymeet.ai gains access to your calendar and tracks all scheduled Zoom meetings. The service automatically connects to them, records, transcribes, and analyzes the content, forming structured reports.
Ilya Berdysh
Apr 1, 2025