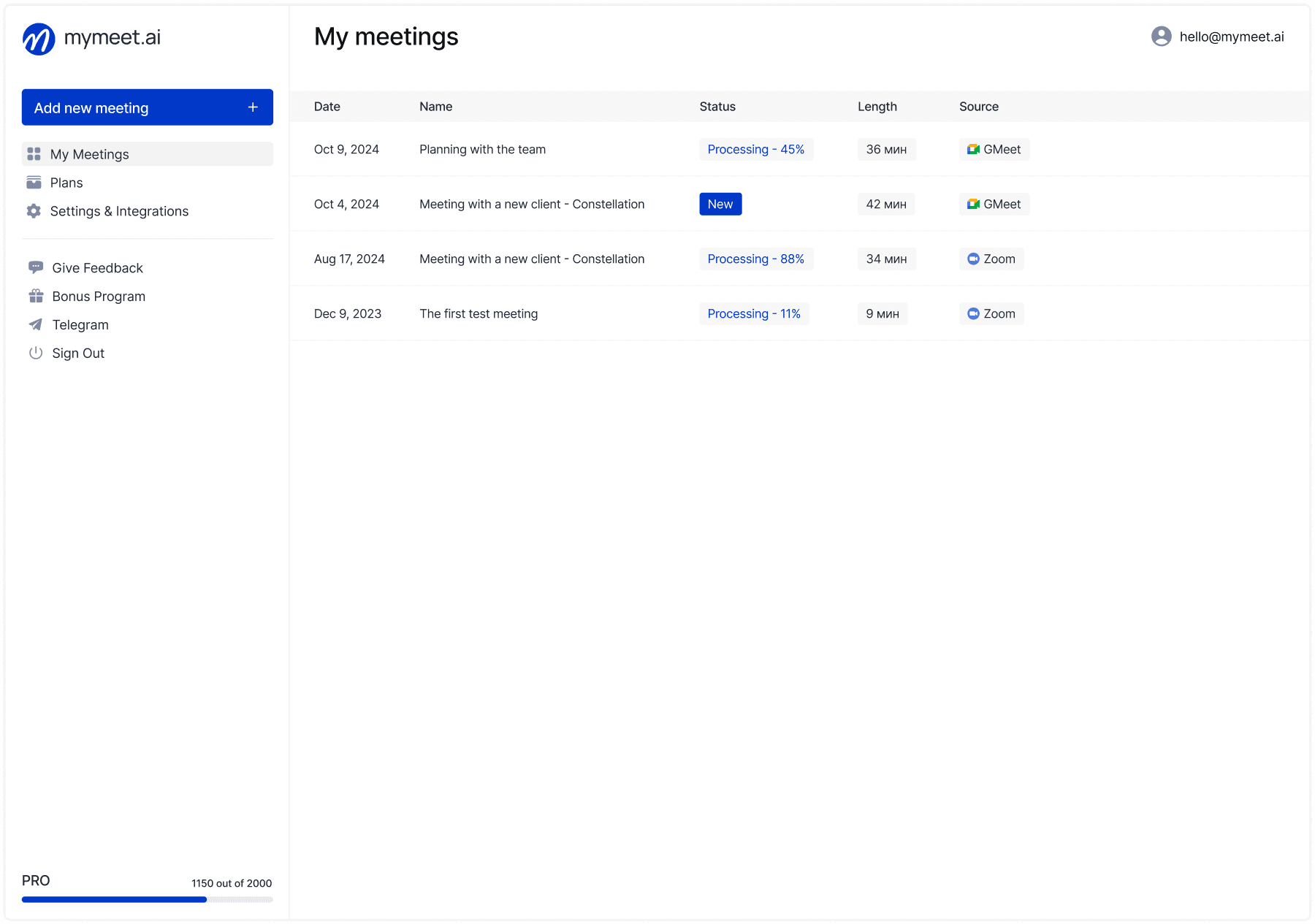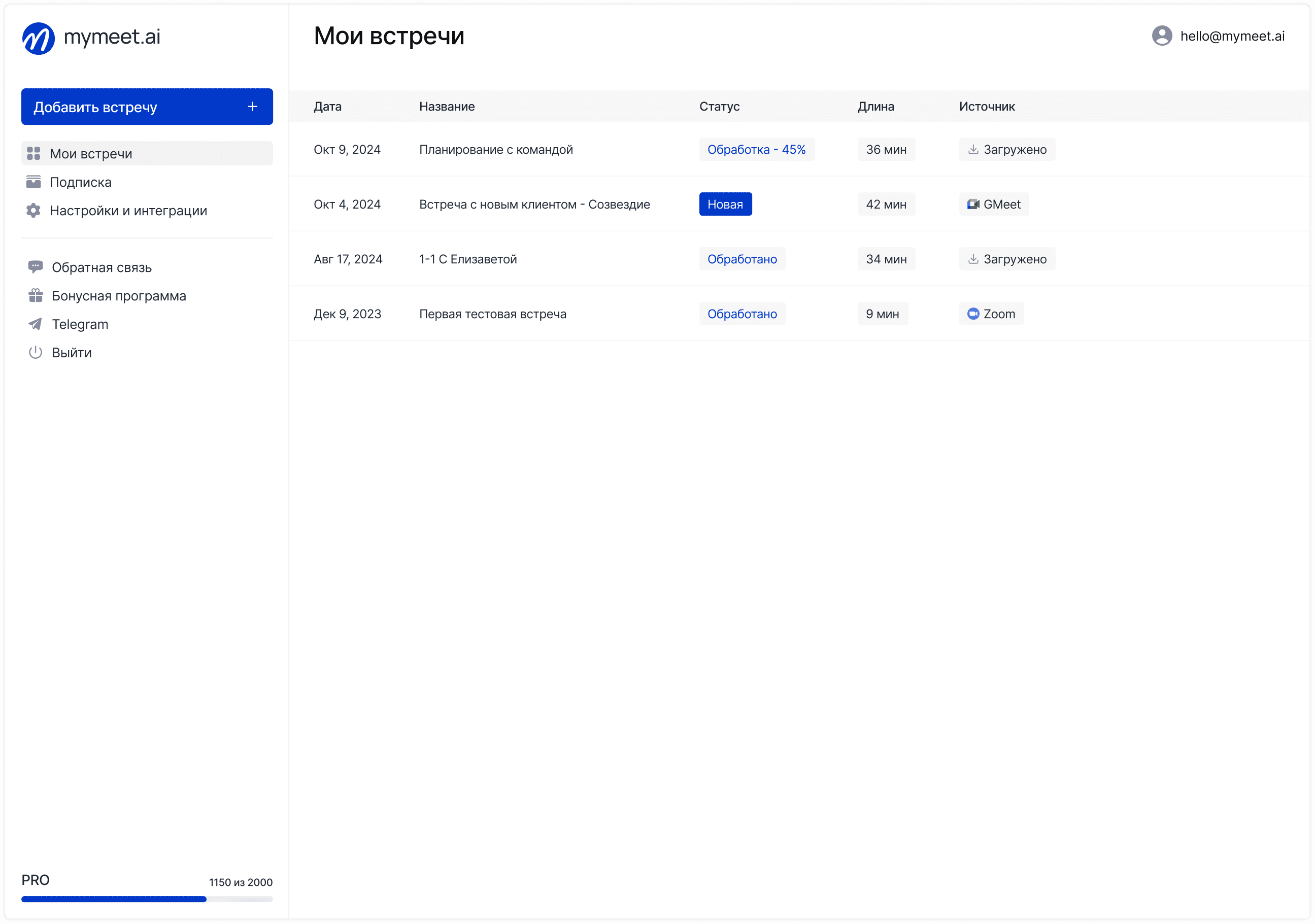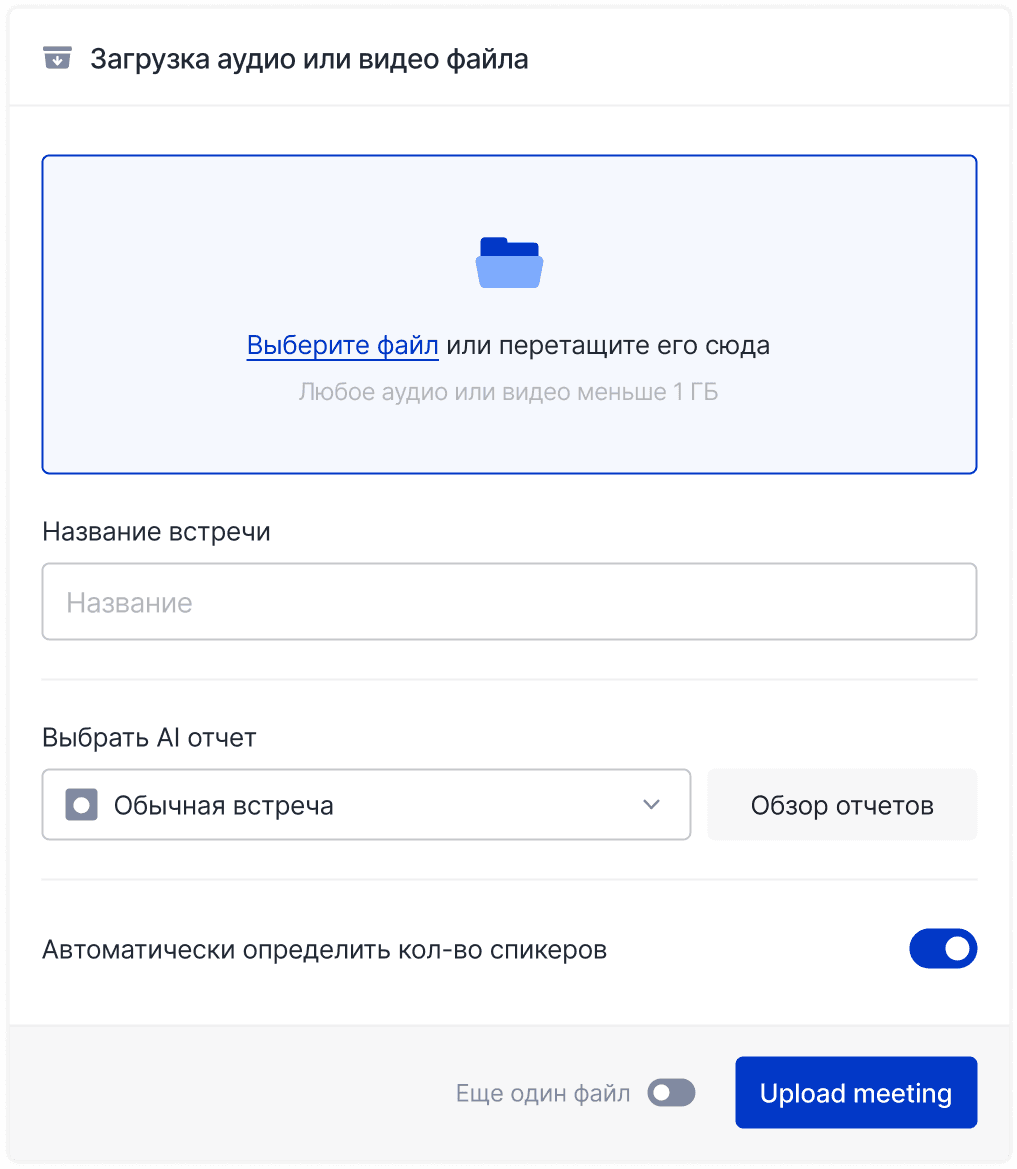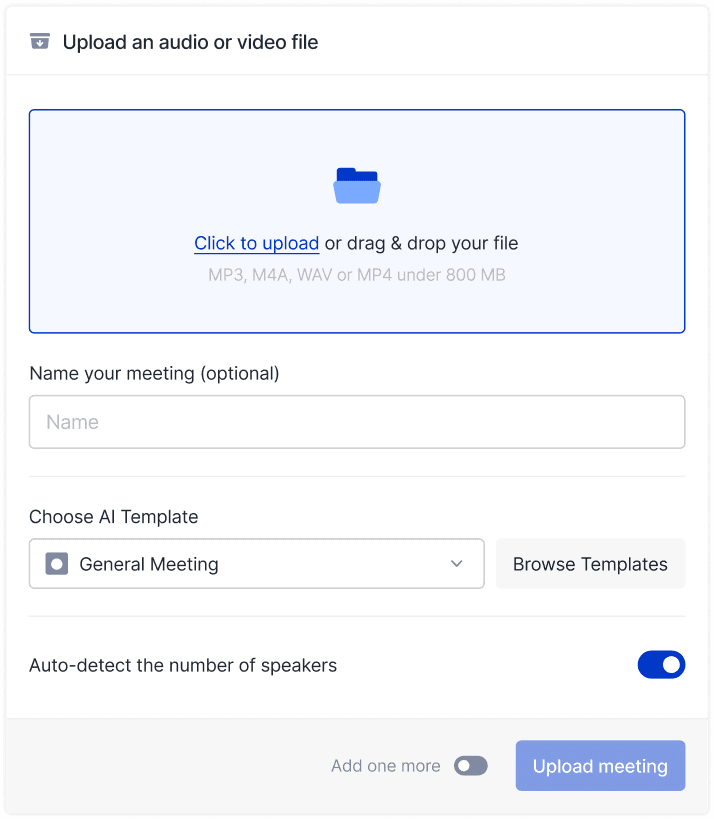Meeting Tips

Fedor Zhilkin
Apr 28, 2025
Zoom has become synonymous with online meetings for millions of users worldwide. Remote work, distance learning, virtual conferences — all these formats have firmly entered our lives, making the ability to organize quality online meetings an essential skill.
A properly planned Zoom meeting saves participants' time, helps avoid technical problems, and ensures productive interaction. Whether you're planning a business meeting, educational webinar, or personal conversation, proper organization is the key to success.
In this guide, we'll look in detail at all aspects of creating and planning meetings in Zoom: from basic settings to advanced security features and calendar integrations.
What You'll Need to Create a Zoom Meeting
Before starting to plan a meeting, make sure you have everything necessary to work with the platform.
Zoom Account
To plan meetings, you'll need a Zoom account. There are several types of accounts:
Basic (free) — allows meetings up to 40 minutes long.
Pro — removes the time limit.
Business — for medium-sized companies with expanded functionality.
Enterprise — corporate solution for large organizations.
For most personal and small business needs, a basic or Pro account is sufficient.
Technical Requirements
For comfortable work with Zoom, you'll need:
Stable internet connection (from 3 Mbps).
Computer with an up-to-date operating system or mobile device.
Webcam and microphone for full participation.
Installed Zoom application or modern browser for working through the web interface.
Don't forget to install the latest version of the Zoom application or use an up-to-date browser.
Ways to Schedule a Zoom Meeting
Zoom offers several ways to create meetings, each with its own advantages depending on the situation.
Through the Web Interface
Scheduling through the Zoom website doesn't require installing additional software and is available from any device with internet access:
Log in to your account at zoom.us
Click "Schedule a Meeting" in the upper right corner
Fill in the necessary parameters
Click "Save"
Through the Desktop Application
The Zoom client for computers offers the most complete functionality:
Launch the Zoom application
Click the "Schedule" button
Fill out the form with meeting parameters
Click "Schedule" at the bottom of the window
Through the Mobile Application
Creating a meeting on the go via smartphone is done using the Zoom app for iOS or Android. In the mobile app, go to the "Meetings" tab, select "Schedule," then fill in the parameters and save the changes.
Through Calendar Integrations
Zoom integrates well with popular calendars. In Google Calendar, you can create an event and add a Zoom video conference. For Outlook, there's a special plugin for quickly adding a meeting to the calendar. In Apple Calendar, simply add the Zoom link to the meeting details.
Comparison of Zoom Meeting Planning Methods
Method | Advantages | Disadvantages | Best for |
Web interface | No installation required, accessible everywhere | Limited functionality | Quick planning, basic meetings |
Desktop application | Full functionality, quick access | Requires installation | Advanced users, regular planning |
Mobile application | Accessibility on the go | Limited screen, more difficult to configure | Emergency cases, simple meetings |
Calendar integration | Automatic synchronization, reminders | Dependence on external services | Corporate use, teams |
Step-by-Step Guide: Creating a Meeting via Web Interface
Creating a meeting through the Zoom web version is the most universal method available to all users. Let's examine the process in detail.
Logging In and Accessing Scheduling
First, you need to log in to the system:
Go to zoom.us and click "Sign In" in the upper right corner.
Enter your credentials (email and password).
On the main page of your personal account, find and click the "Schedule a Meeting" button.
Setting Basic Meeting Parameters
On the scheduling page, you'll see many parameters to configure. Give your meeting a topic — this is the name that invited participants will see. It should be informative and clear. Optionally add a brief description with additional information about the agenda.
Choose the date and time for the meeting. Pay attention to the time zone selection — this is especially important for international meetings. Specify the planned duration. If you're planning a regular meeting, enable the "Recurring meeting" option and set the necessary frequency.
Setting Additional Parameters
In the additional settings section, define security and access parameters:
Meeting ID: it's recommended to use an automatically generated ID rather than your personal ID.
Password: for greater security, always set a password for the meeting.
Video: choose whether cameras will be enabled by default for the host and participants.
Audio: determine the method of connecting to audio (computer, phone, or both options).
Calendar: choose where to add the meeting (Google Calendar, Outlook, etc.).
After filling in all parameters, click "Save" to create the meeting.
Setting Meeting Security Parameters
Online meeting security is a critically important aspect, especially for business and educational events.
Setting a Password for the Meeting
A password is the basic level of protection. When planning a meeting, make sure the "Require password" option is enabled. Create a strong password or use an automatically generated one. The password will be included in the invitation, but if necessary, it can be sent to participants separately for increased security.
Using the Waiting Room
The waiting room allows you to control exactly who joins the meeting. Enable the "Waiting Room" option when planning. All participants will enter a virtual "reception room," and the host can decide whom to admit to the main meeting. This effectively protects against unwanted visitors.
Restricting Meeting Access
For additional protection of important meetings, use advanced settings. Enable authentication, allowing only users with verified Zoom accounts to join. After the meeting starts, use the "Lock Meeting" function so no one new can join. For corporate events, it's useful to restrict access only to users with a specific email domain.
Managing Participant Rights
Control participant actions to prevent meeting disruption. Disable screen sharing for everyone except the host if you're planning a presentation. Manage chat — if necessary, restrict private messages or disable chat completely. Set up notification when someone starts recording, and disable participant renaming to prevent masquerading.
How to Send Zoom Meeting Invitations
After creating a meeting, you need to notify participants. Zoom offers several ways to do this.
Copying and Sending the Link
The simplest way is to copy the meeting link. In the details of the created meeting, find the "Invite Participants" section and click "Copy Invitation." The resulting text contains all necessary information: link, ID, password, and connection instructions. It can be pasted into an email, message in a messenger, or corporate chat.
Sending Invitations by Email
Zoom can automatically send invitations. In the meeting details, click "Add Invitees," enter participants' email addresses separated by commas or semicolons, and click "Send Invitations." Each addressee will receive an email with information about the meeting.
Calendar Invitations
Calendar integration provides automatic reminders. When creating a meeting, select the appropriate calendar (Google, Outlook, Yahoo). After saving the meeting, Zoom will offer to open the event in the selected calendar. Add participants to the calendar event and send invitations. This ensures not only information but also automatic reminders before the meeting.
Automatic Invitation Sending
It's important to understand that by default, Zoom doesn't automatically send invitations to all participants. When creating a meeting, you must either explicitly specify participants' email addresses or use calendar integration to send invitations. The system doesn't guess whom you want to invite, so disseminating meeting information always requires additional actions from the organizer.
Planning Recurring Meetings in Zoom
For regular events, it's convenient to use the recurring meeting function.
Setting Up a Repetition Template
When creating a meeting, enable the "Recurring meeting" option. Then:
Choose the frequency: daily, weekly, monthly, or on certain days.
Set an end date for repetitions or the number of meetings.
Zoom will create a series of meetings with identical parameters and a single link for all sessions. This is convenient for regular team calls, training sessions, or educational courses.
Managing a Series of Meetings
After creating a recurring meeting, you can manage the entire series. In the "Meetings" section, find the created series. You can edit parameters for the entire series at once or make changes to individual meetings. If necessary, cancel specific dates without affecting other meetings — this is convenient for accounting for holidays or vacations.
Using Meeting Templates
For similar meetings with different participants, use templates. Create a meeting with the desired settings and save it as a template. When planning new meetings, select the saved template, which significantly speeds up the process and ensures uniformity of settings. This is especially useful for standardized events such as interviews or regular consultations.
Mymeet.ai: Improving the Zoom Meeting Experience

While Zoom offers excellent basic capabilities, for maximum meeting effectiveness it's useful to use additional tools such as mymeet.ai.

Mymeet.ai Integration with Zoom

The mymeet.ai service easily connects to Zoom through simple integration. Register on the mymeet.ai platform, go to integration settings, and select Zoom. Follow the instructions for authorization. After setup, mymeet.ai will automatically process your Zoom meetings, expanding standard functionality.

AI Assistant for Meeting Analysis

The main advantage of mymeet.ai is the built-in AI assistant that works with meeting content. It creates detailed conference transcripts with automatic speaker identification, forms structured notes, and highlights key points. After the meeting, you can ask the assistant questions about the discussion content, and it will find the necessary information in the recording.

This tool significantly simplifies working with long meetings, allowing you to quickly navigate discussed topics and decisions made without having to view the full recording.
Additional Features for Organizers
Mymeet.ai gives meeting organizers additional tools. The service automatically highlights tasks and agreements mentioned during the conversation, indicating responsible parties and deadlines. Built-in analytics tracks participant activity, evenness of discussion participation, and even the tone of the discussion, which helps improve the effectiveness of subsequent meetings.
All meeting materials are stored in a structured way and available for search, which turns mymeet.ai into a complete knowledge base for all discussions held.
Starting a Scheduled Zoom Meeting
When meeting time arrives, it's important to start it correctly and manage it.
Starting a Meeting as the Host
You can start a scheduled meeting in several ways:
Through the web interface: log in to your Zoom account, go to the "Meetings" section, find the desired meeting, and click "Start."
Through the desktop application: open the Zoom application, on the "Meetings" tab find the scheduled meeting and click "Start."
Via a link from the calendar: open the invitation in the calendar, click on the Zoom link, and select "Open in application" or "Open in browser."
Managing Participants Upon Entry
After starting the meeting, the participant management phase begins. Control the waiting room, admitting verified participants. If necessary, enable meeting recording — this can be done before participants arrive or at any point during the conference. Check participants' microphones and cameras, help solve technical problems. At the beginning of the meeting, present the agenda and interaction rules to ensure productive work.
Host's Main Functions During the Meeting
As the meeting creator, you have additional management capabilities:
Assign co-hosts to help with coordination.
Create breakout rooms to divide participants into small groups.
Manage screen sharing — allow or prohibit this function for participants.
Lock the meeting after it starts so no one new can join.
End the meeting for all participants simultaneously.
Tips for Effective Zoom Meeting Planning
Proper planning significantly increases meeting productivity.
Optimal Duration of Online Meetings
Research shows that the effectiveness of virtual meetings decreases after 30-45 minutes. To avoid this:
Plan standard discussions for 25-30 minutes instead of an hour.
For complex topics, break meetings into segments with 5-minute breaks.
If a meeting lasts more than an hour, be sure to include short breaks every 40-45 minutes.
This helps maintain participants' concentration and increases the effectiveness of discussions.
Choosing Time Considering Different Time Zones
For international teams, choosing meeting time becomes especially important. Use tools like worldtimebuddy.com to visualize time in different zones. Schedule meetings during overlapping working hours, considering lunch breaks. Alternate meeting times so that inconveniences are evenly distributed among participants from different regions. Indicate the time zone in invitations to avoid confusion.
Preparing the Agenda and Materials
The agenda is a key element of a successful meeting. Create a clear agenda with time slots for each item. Send all necessary materials to participants in advance so they can prepare. Define the meeting's purpose and expected results so everyone understands what to strive for. Indicate what preparation is required from participants — this will increase their engagement and discussion productivity.
Setting Up Reminders
Make sure participants don't forget about the meeting. Set up calendar reminders for 24 hours and 30 minutes before the meeting. For critically important meetings, send an additional reminder manually on the day of the event. Indicate in the reminder what needs to be checked before the meeting: technical equipment, prepared materials, or questions for discussion.
Common Problems When Planning Zoom Meetings and Their Solutions
Even experienced users encounter certain difficulties when working with Zoom.
Calendar Synchronization Problems
If a meeting doesn't appear in the calendar, check the correctness of Zoom integration settings with your calendar. Make sure you're using the same account for Zoom and the calendar. Sometimes it helps to cancel the meeting and create it again with correct synchronization settings. Don't forget to check the "Spam" folder in your email — meeting invitations may end up there, especially if corporate security systems are used.
Situations When Invitations Aren't Delivered
If participants don't receive invitations, first check the correctness of the entered email addresses. Often the problem lies in typos or outdated contacts. Send invitations manually by copying the meeting data. Use alternative communication channels to send the link — messengers or corporate chats. Make sure corporate firewalls aren't blocking emails from Zoom — in this case, it's worth contacting the IT department.
Technical Failures When Creating Meetings
If errors occur, clear your browser cache or restart the Zoom application. Check for Zoom updates — an outdated version may work incorrectly with new functions. Temporarily disable VPN or proxy if you use them — they may block some requests. As a last resort, try a different browser or device for meeting planning.
Conclusion and Checklist
Successful planning of Zoom meetings is a skill that comes with experience. Use this checklist for flawless organization:
Checklist for Planning a Successful Zoom Meeting
Choose a suitable date and time
Set meeting duration
Set security parameters
Send invitations to all participants
Prepare and send the meeting agenda
Check technical equipment
Set up reminders
Prepare presentation materials
A properly planned Zoom meeting is already half the success. By spending a little time on preparation, you'll ensure productive and comfortable communication for all participants.
FAQ: Frequently Asked Questions
How do I schedule a Zoom meeting in advance?
Log in to your Zoom account, click the "Schedule" button, select the date, time, and other parameters. You can schedule a meeting for any future date; there are no limitations on how far in advance you can plan.
How do I send a Zoom meeting invitation through the calendar?
When creating a meeting, select the "Add to" option and specify Google Calendar, Outlook, or another calendar. The system will redirect you to the selected calendar, where you need to add participants and send invitations.
Does Zoom automatically send invitations?
No, by default Zoom doesn't automatically send invitations. You need to either send them manually by adding email addresses in the corresponding section or use calendar integration.
How do I set up a Zoom meeting with a high level of security?
Use a unique identifier (not your personal ID), set a complex password, enable the waiting room, allow entry only to authorized users, and disable the "Join before host" option.
How can I change an already scheduled Zoom meeting?
Find the meeting in the "Meetings" section, click "Edit," make the necessary changes, and save them. If the meeting was added to the calendar, update the calendar event as well.
Can I create a permanent link for regular meetings?
Yes, when creating a meeting, select the "Recurring meeting" option and set the desired frequency. Zoom will create a single link that will work for all meetings in this series.
How do I schedule a Zoom call with participants from different time zones?
When scheduling, make sure you've selected the correct time zone. In the invitation, the time will automatically display in each participant's local time if they have correctly set up their time zones in the calendar.
What do I do if participants didn't receive a Zoom meeting invitation?
Check the correctness of email addresses; possibly the emails went to spam. You can also copy the meeting data (link, ID, and password) and send them directly through other communication channels.
How do I create a template for regular Zoom meetings?
Create a meeting with the desired parameters, then at the bottom of the planning form find the "Save as Template" option. When creating new meetings, you'll be able to select this template from the list.
Can I delegate Zoom meeting planning to another employee?
Yes, in Zoom account settings, you can assign schedulers who will get the right to create meetings on your behalf. This is convenient for managers who delegate organizational issues to assistants.
Fedor Zhilkin
Apr 28, 2025